Set up your Coaching Moments so it is easy to navigate the lesson content you're covering.
ORGANIZE YOUR CHAPTER CONTENT
Your Chapter content is how you are presenting the information you want to teach. Information should be stored in the order you want the information reviewed. You can use slide images, play animations and video examples to walk learners through every key point of learning.
Think of this Chapter as a power point presentation. Each concept in the playlist is a slide in your presentation. Your content should be easy for you to navigate through when recording your coaching moment.
You can also use the "favorites" function in the Assist mobile app to create a temporary playlist from existing content in your library. (see more)
1) Create a Concept inside your Chapter and name it
Open the Chapter where you want to add the Concept. Once in the Chapter click the orange button on the top right corner:
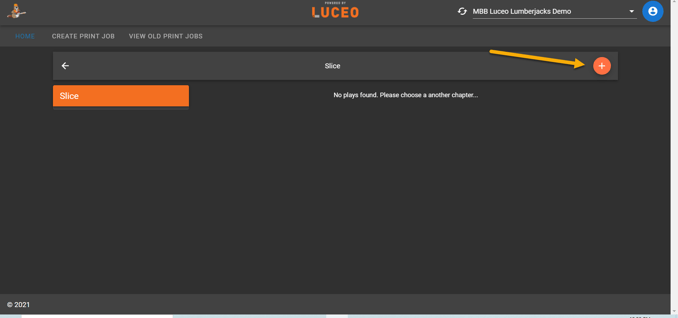
Fill out the Concept name and click save. Every Concept title should fit a facet of the lesson you are teaching in this Chapter.
For example, if the Chapter is teaching what Actions to run for a specific Trigger the first Concept title may be Screen Away Philosophy to cover your overall approach with the next Concept titles breaking down the particular Actions, (Keep, Score, Role, etc) with play animations and video examples:
PRO TIP: Use Parent/Child Concepts to divide up longer lessons into shorter segments with Parent being the Heading with a PPT slide outlining the section content. Record a video per segment to limit video length.
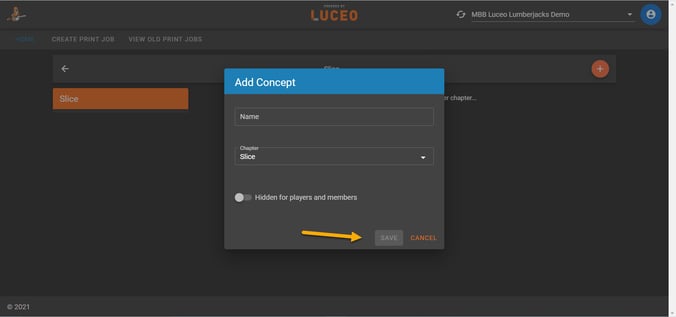
2) Add images and video assets to the Concept
To upload a video or image to your concept, you will simply click the upload button on the right side.
NOTE: Images and videos can be the primary assets within a Concept. You do not need a play animation in order to add images and videos to a Concept.
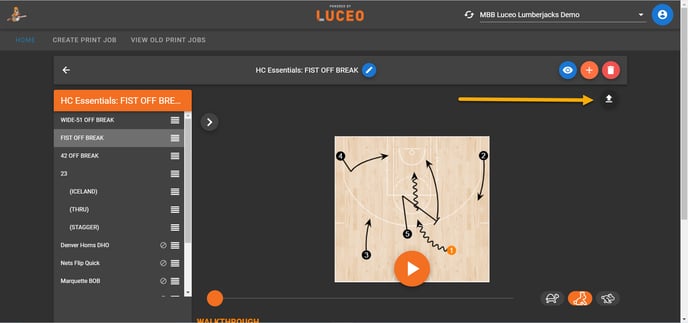
Now simply drag and drop your video into the white box. Be sure to allow the video to full upload and turn green before hitting the save button.
NOTE: You can add as many video or images as you want and drag and drop them inside the asset window to put them in the order you wish them to be viewed.
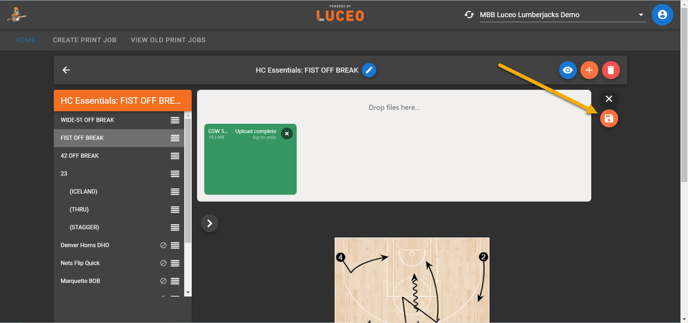
Once you're done setting up the content you want to cover in your lesson you are ready to record your coaching moment in the ASSIST mobile app.
