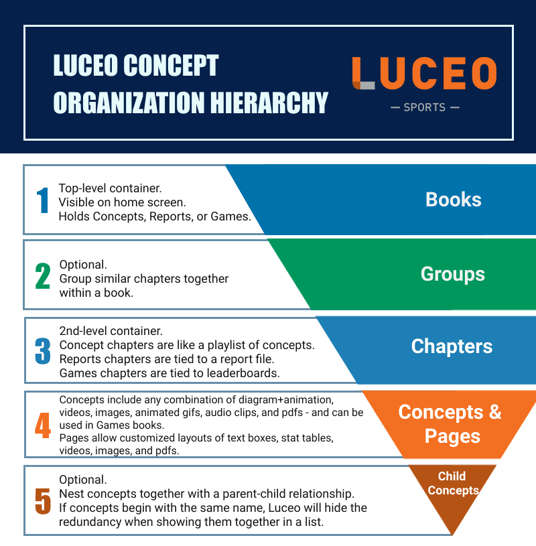This article covers how to organize your content in the Assist Mobile app from your phone or tablet.
Creating Books, Chapters & Concepts
These are the foundation of your knowledge library. Learn more about organizing your library HERE. You can create each of these three by hitting the "+" button, located in the upper-right of your screen, (hidden in the drop-down menu if using on your phone).
For the purposes of this tutorial we will focus on how to create Books, Chapters & Concepts based on the layer structure of the app, (again, read about organizing your library when you have the chance.)
BOOKS
Books can only be created from the home screen. Hit the hamburger menu (three dots) to open up the drop down options, then:
- Hit the "+" button
- Choose "Book"
- Create Book Name & Choose Book Type
NOTE: There are three types of Books:
- Concepts: These are used for storing most of your knowledge library content
- Games: These are used for generating brain games from knowledge library content
- Reports: These are used for associating reports built in the Game Plan editor
We will focus on the first Book Type - Concepts - in this tutorial
.png?width=688&name=Creating%20Books_Assist%20(1).png)
CHAPTERS
Chapters can only be created when you are inside of a Book. Hit the hamburger menu (three dots) to open up the drop down options, then:
- Hit the "+" button
- Choose "Chapter"
- Create Chapter Name & Choose Group
NOTE: You can alsocreate a new group by typing a name into the "Group Name" field.
.png?width=688&name=Creating%20Chapters_Assist%20(1).png)
CONCEPTS
Concepts can be created from anywhere, but it's most common to create Concepts inside the Chapter they are going to be placed in. Inside the Chapter you will simply select the "+" button in the upper right and enter the Concept name in the pop-up field as you did for Books and Chapters:
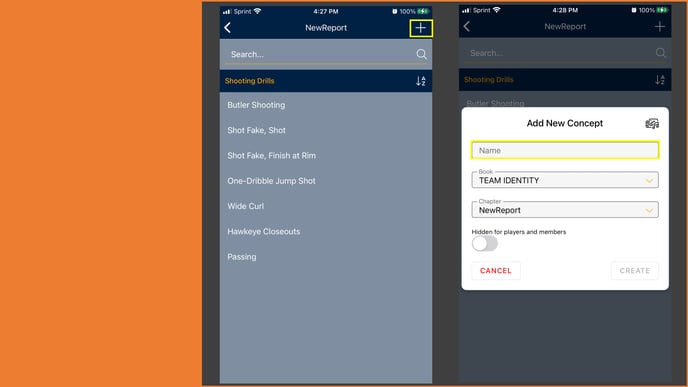
EDITING/DELETING OR ADDING CONTENT TO BOOKS & CHAPTERS
To edit or delete Books or Chapters just do a quick "double-tap" with your finger on on the icon. To edit, delete or add content to a Concept, open the "Edit Concepts" menu by sliding the Concept name to the left and hitting the yellow pencil icon. (full details HERE)