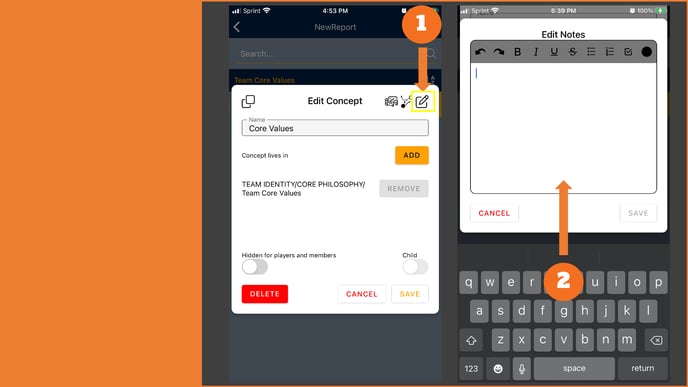The concept options menu allows you to add to manage all content - notes, drawings, videos, create clones, set visibility and more.
Edit Concepts Menu Options
The Concepts menu options may be the most powerful tool in the ASSIST app for managing your basketball content. There are actually two menus for each Concept.
- LEFT/RIGHT slide options (slide Concept name)
- Pop-Up "Edit Concept" menu (select yellow pencil from slide)
.gif?width=688&name=Concept%20Options%20menu%20(1).gif)
SLIDE OPTIONS
There are three options currently available when you slide a Concept name Left/Right:
- EDIT CONCEPT: This option (yellow pencil) opens the "Edit Concepts" pop-up menu
- DRAW PLAY: This option (Orange X & O) opens Assists Play Drawing editor
- FAVORITES: This option adds a Concept to your personal "favorites" Chapter
NOTE: A "Favorites" Book will appear on the home screen the first time anyone adds a favorite Concept. Inside the Book there will be Chapters labeled with the user name who created the "Favorite"
EDIT CONCEPTS POP-UP MENU
There are a ton of important options on this menu. But if you want to skip ahead to how to add VIDEO CLIPS or DRAW PLAYS click these links.
We'll cover the simple ones first:
ADD lets you make the Concept appear in another location in addition to its original location:
- Hit the "Add" button to bring up the "Add Concept to Chapter" menu
- Select the location you want to "add" it to by choosing the Book from the dropdown menu and the Chapter menu OR type in a new Chapter name to create a new Chapter.
- Verify the new location is correct. If it is, hit "Save". If not, hit "Remove".
NOTE: this is different from "Cloning". If you edit an "added" Concept, both versions will change.
.png?width=688&name=ADDING_CONCEPT%20(1).png)
HIDE a Concept from players and members that you only want visible to staff and admins:
- Locate the "Hidden for players and members" toggle
- Turn it to the "on" position (filled in yellow) and save
- Verify the Concept is hidden (visibility icon appears to far-right of Concept name)
NOTE: You may have to exit the Chapter first and re-enter for Icon to update/appear.
.png?width=688&name=HIDE%20CONCEPT%20(1).png)
CHILD Concepts are "nested" underneath the "Parent" Concept above them:
- Choose the Concept immediately under the "Parent" and open the Edit Concept Menu
- Switch "Child" toggle to "on" (in yellow) then hit "save"
- "Child" Concept title will appear slightly indented, like in an outline.
NOTE: Each Concept set to "child" will "nest" under the nearest "Parent". This means you can have multiple Concepts nested underneath a single parent.
PRO TIP: Putting "Parent" Concepts in all Caps and numbering your Child Concept titles is a great way to create a strong visual aide for your better comprehension.
.png?width=688&name=CHILD%20CONCEPTS%20(1).png)
CLONE CONCEPT:
Cloning a Concept creates a copy that you can edit without effecting the original.
- Create a Copy of a Concept
- Assign it to a new Book or Chapter
.png?width=688&name=Clone%20Concept%20(1).png)
EDIT NOTES
A Simple way to add notes to any Concept. In fact if you add notes to a Concept that has no other asset in it, it will appear as the default asset when you view it instead of requiring you to hit the "notes" icon to view it: