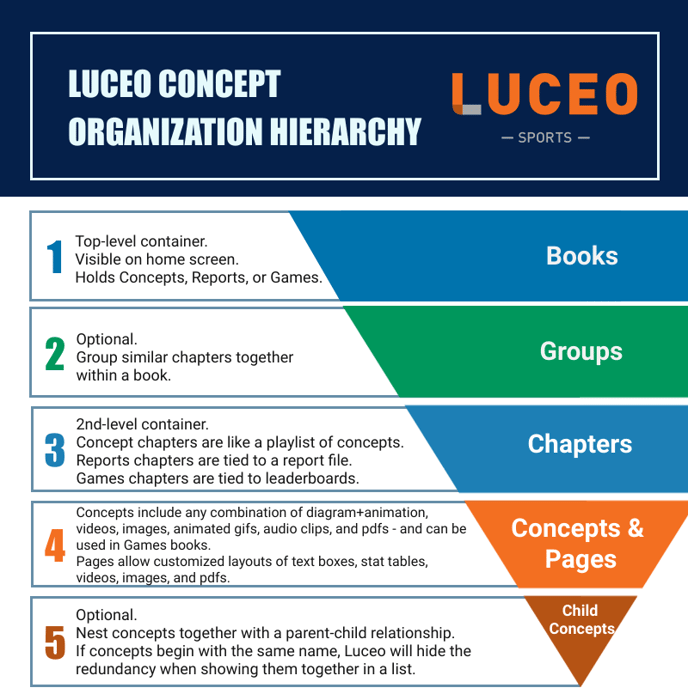Luceo's flexible organization is simple and powerful. Once you understand the structure, the possibilities are endless!
Understanding your knowledge library structure and options
Before diving into the details its important to understand your options for organizing your knowledge library. Anyone whose saved far too many things onto their desktop or has had trouble finding files on their computer will understand this importance.
The most important questions to keep in mind are:
- Who is going to be accessing this content?
- How do I make it easy to find what they are looking for?
There are five layers to Luceo's content management structure, here are some simple guidelines for best use of the structure:
1) A Group = A collected of related Chapters OR as "section headers" within a larger list of concepts. The user sees this effect by clicking "ALL" within the group.
2) A Chapter = A collection of related Concepts OR as a list of concepts you want to be visually grouped together
Do Not - Encourage Chapters with greater than 20 concepts within them
3) A Concept = ONE play, drill, term, etc.
Do Not - Add multiple assets within a concept if they are talking about different drills, etc.
4) A Child Concept = A derivate of the associated "parent" Concept. For example an option or wrinkle of a play/drill, a coaching moment on a Concept, etc.
Do Not - Use parent/child relationships as a way to create "section headers" within a list of concepts
Think of the first three layers as how team members find content using search or browsing. It should be easy to locate content using these. The last two layers should be visualized as how you present information.
Chapter playlists are for presenting information to an audience - like a powerpoint or lesson plan. Those titles lead to the content that teaches the material itself.
The shorter your titles are for each of these layers the better. You can put in longer descriptions inside the text field on Parent/Child Concepts using EDIT CONCEPT DESCRIPTION button.
BOOKS
The easiest way to know you are on the home screen is there is no "back" button in the upper-left of the action bar. These are your "Books" - the top level folders.
"WHITEBOARD" IS FOR RANDOM IDEAS - LIKE A DIGITAL NAPKIN. Draw plays from your playbook at the CONCEPT level. (described below)

GROUPS
When you create your first Chapter inside a Book (by pressing the orange button on the action bar) you will have the option of creating a group as well. create a new group or select an existing group from the dropdown menu (ex PERSONNEL) to assign a new/existing Chapter to that group.
NOTE: you can "hide" a chapter - or Book - from Players or Member level users or convert a Chapter into a memory game using the two toggles shown below.

CHAPTERS
The folders inside your Books are called "Chapters".
- Back arrow returns you to home screen & blue toggle activates left/right Chapter scrolling
- Center of action bar shows you the title of the Book you are inside of
- This is a "chapter" (in this example, one of multiple inside a group.
- The blue icon in the upper-left of the Chapter lets you drag/drop to another location
- *The setting icon (gear) opens up editing options for your Chapter.

CHAPTER SETTINGS (*5)
The settings menu lets you edit the title, icon or settings of a Chapter after you create it.
NOTE: The "Drag/Drop your files" option lets you create custom icons for Chapters and Books. Also, scroll down the pop-up to see additional options, including manage concepts.

CONCEPTS (PARENT & CHILD)
This is where you build out the content outline for study. Consider the Playlist (on the left) to be a presentation of information that can be used for self study, live presentations (like a PPT) or for recording your lesson when using coaching moments.
- This is a "Parent" Concept. Its written in all caps to differentiate it from a "child concept" (5)
- This is a video asset that was uploaded (3) to the parent Concept. (pencil icon edits name)
- This is the asset upload button, which you press to upload assets (don't forget to hit save)
- You can add text notes to a concept using "edit concept description
- These are "child" concepts that are "nested" under the parent concept
NOTE: Child concepts can be nested by pressing & holding on the concept and dragging it slightly up and to the right so it indents. It's helpful to also use dashes or numbers in the child concept title to make it easy to read.

BUTTONS ARE YOUR FRIENDS (SEE IMAGE ABOVE)
The buttons above "upload" (3) are how you add content to your library. learn 'em, live 'em, love 'em"
1. 1st ON RIGHT: Orange "Plus" button - adds new concepts to playlist
2. 2nd ON RIGHT: Black "clone" button - lets you copy the concept to anywhere in your library
3. 3rd ON RIGHT: Orange "Playbook" button - lets you draw OR edit play diagrams
4. 4th ON RIGHT: Blue "visibility" button - lets you hide/unhide a specific Concept
5. 5th ON RIGHT: Red "Trash" button - lets you delete a Concept
6. 6th ON RIGHT: Blue "Chart" Icon - lets you see who on your team has viewed the content
MAKE A SAMPLE OUTLINE
The best way to start mapping out your library is with a simple outline structure. You have 5 "layers" to work with, so thinking in terms of an outline that goes from wide in scope (Books) to small (child concepts) works best.
Think about the structure like you were navigating a streaming service app, like Disney plus. Books are the main category (ex. "Marvel) and then things are grouped into sub-categories with the shows (Chapters) and seasons (Parent Concepts) and episodes (Child Concepts) within.
Create a Google Doc and build an outline of the content you wish to create before you start making things inside your account.