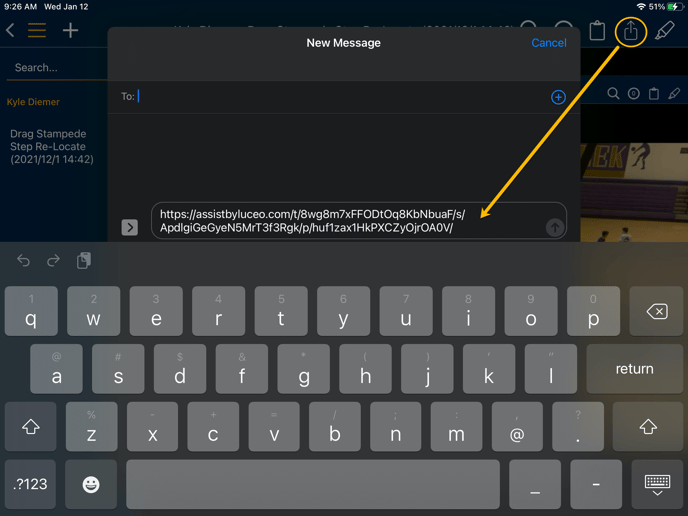Make all your lessons available to your staff and players for review any time, any place by creating a video library of teachable moments.
What this article covers:
- Creating a location in your knowledge library for lesson content
- Creating lesson content for film review or other coaching moments
- Recording film reviews and coaching moments in ASSIST mobile app
Why recording all your lessons leads to better learning
Practice time is limited. Luceo allows teams to realize the same benefits universities, high schools, and grade schools have enjoyed for years by creating super-simple ways for every coach to record and save their most important lessons so they are available on-demand to every team member.
What's more, players can work together remotely by recording their own insight from those lessons and sharing them with teammates or the coaching staff in order to improve the impact of those lessons - film sessions, practices, game plans and more.
Everyone can now engage 24/7 with the critical information for their success.
Here's an example:
CREATING A STORAGE LOCATION IN YOUR LIBRARY
1) Choose a Book to store your lesson in
Books are the top level of your Luceo library. To create a new Book in Luceo.app you simply click the orange plus button on the top right hand side of the screen.
(more on Organizing your Library can be found here)
Choose a general name, (ex: Film Sessions) that covers a wide range of lessons. You can create Groups & Chapters inside this Book to differentiate into categories.
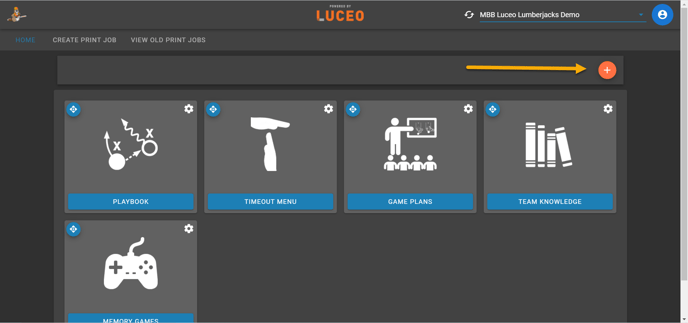
2) Choose Groups & Chapters to store lessons by category
Open the Book you created to store your coaching moment in. Once in the Book click the orange plus button on the top right corner to create a Chapter title and Group Name.
For example, if you want to create coaching moments for how to execute your team's half court offense, you can name the group "Half Court Offense" and name each Chapter for the different Triggers in your half court offense.
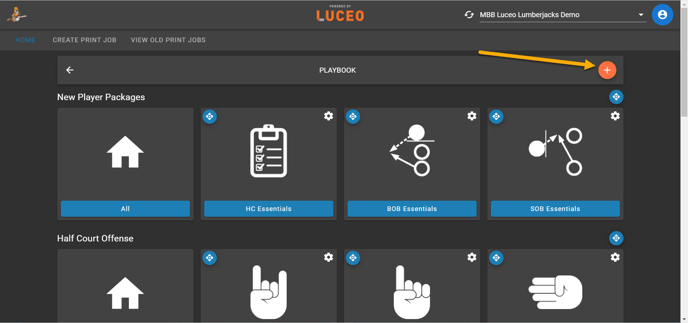
If you want to store multiple types of lessons create a "New Group" first. Then choose the Chapter name:
- GROUP NAME: New Player Packages > CHAPTER NAME: HC Essentials
- GROUP NAME: Half Court Offense > CHAPTER NAME: Screen Away
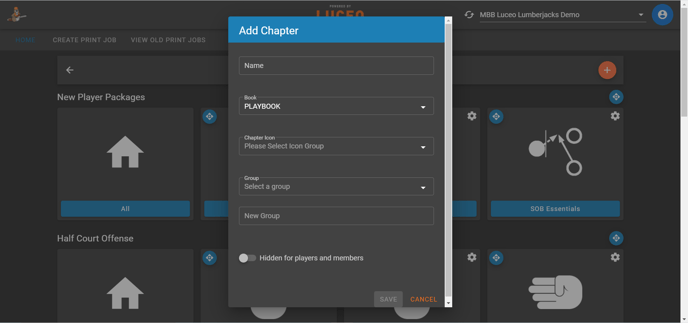
CREATING CONTENT FOR REVIEW
1) Create a Concept inside your Chapter and name it
Open the Chapter where you want to add the Concept. Once in the Chapter click the orange button on the top right corner:
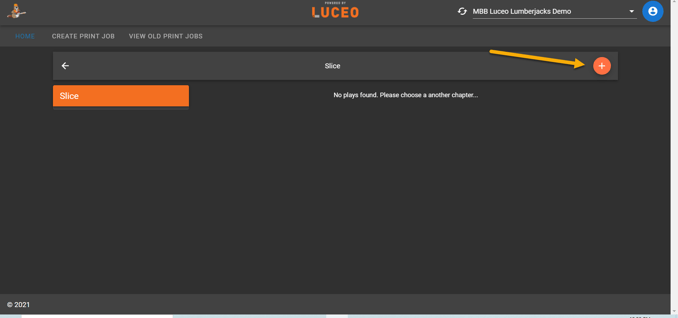
Fill out the Concept name and click save. Every Concept title should fit a facet of the lesson you are teaching in this Chapter.
For example, if the Chapter is teaching what Actions to run for a specific Trigger the first Concept title may be "Screen Away Philosophy" to cover your overall approach with the next Concept titles breaking down the particular Actions, (Keep, Score, Role, etc) with play animations and video examples:
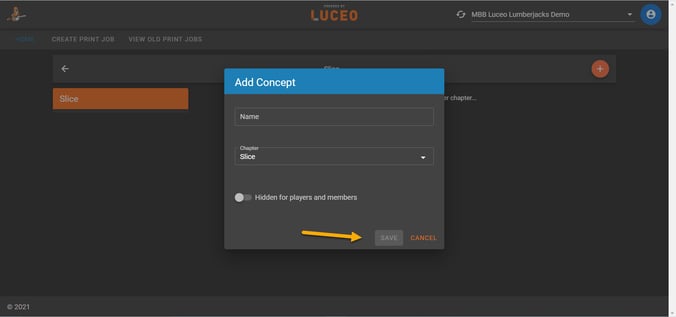
2) Add images and video assets to the Concept
To upload a video or image to your concept, you will simply click the upload button on the right side.
NOTE: Images and videos can be the primary assets within a Concept. You do not need a play animation in order to add images and videos to a Concept.
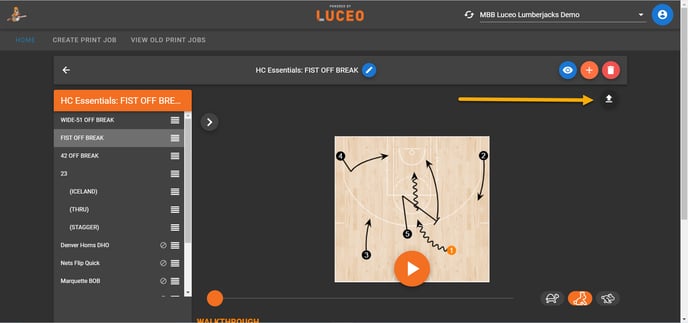
Now simply drag and drop your video into the white box. Be sure to allow the video to full upload and turn green before hitting the save button.
NOTE: You can add as many video or images as you want and drag and drop them inside the asset window to put them in the order you wish them to be viewed.
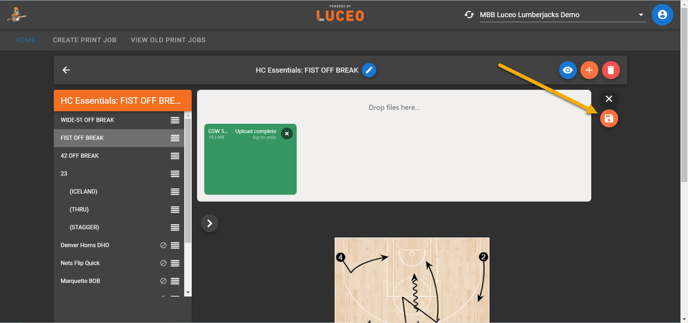
Once you're done setting up the content you want to cover in your lesson you are ready to record your coaching moment in the ASSIST mobile app.
RECORDING IN ASSIST MOBILE APP
Once all of your content is organized you are ready to record your coaching moment. The layout of ASSIST mirrors how you organized your knowledge library in LUCEO.APP exactly. This allows you to record a presentation of your lesson with voice-over, visual aides just as you would in a live practice or film session:
- Open the ASSIST Mobile App on your phone or Mobile Device
- Go to the location that you put the content for your film review
- Hit the record button, (upper-right of screen) and record your moment
- Hit record button to stop recording, name your moment, and save to desired location
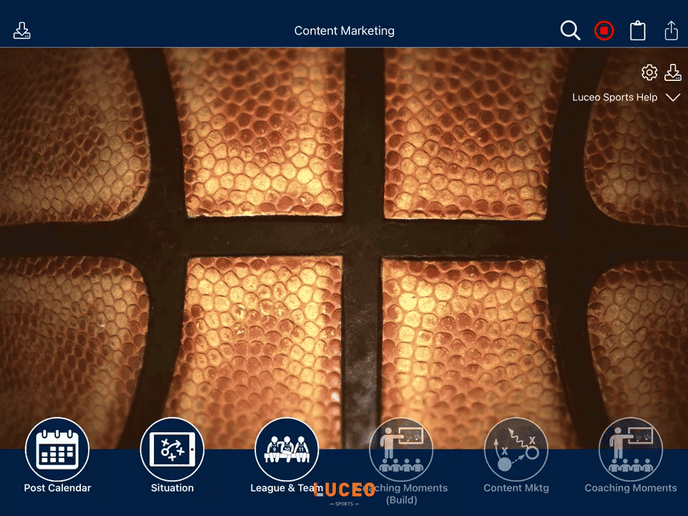
If you want your fully recorded coaching moment to be found in the same location as your lesson content there are two simple options:
- Add an additional word to the Concept title (ex. "MOMENT") & leave it as a separate Concept
- Go to Luceo.app and use "Manage Concepts" to move the recording into the same Concept
Only account Admins and Staff will be able to change the Book Name and Chapter Name locations. Players and Members will only be able to save recorded moments to the default location. (Personally named Chapter inside a "Coaching Moments" Book that auto-generates when the first recording is saved.)
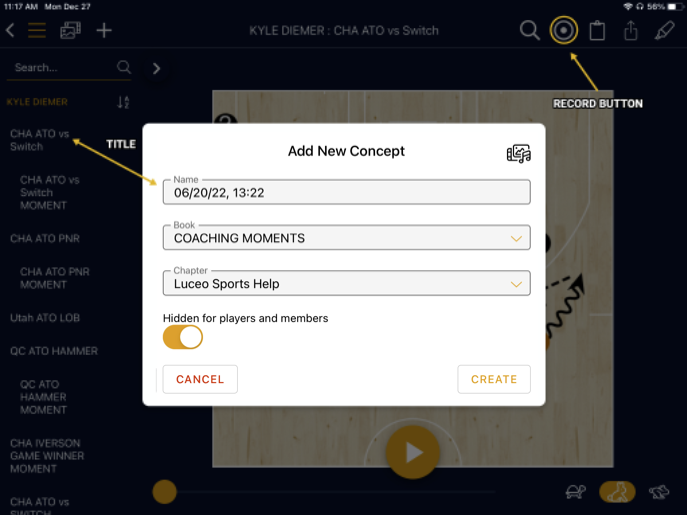
*Optional: If you want to share your Coaching Moment with one or more people directly you can send them a link that can be shared via text or any other social media platform.
If the person receiving the link doesn't have ASSIST downloaded on their device the link will bring them to the app store first. Only people you've added to your account, (members, players, staff, admins) will be able to open the link to view content.