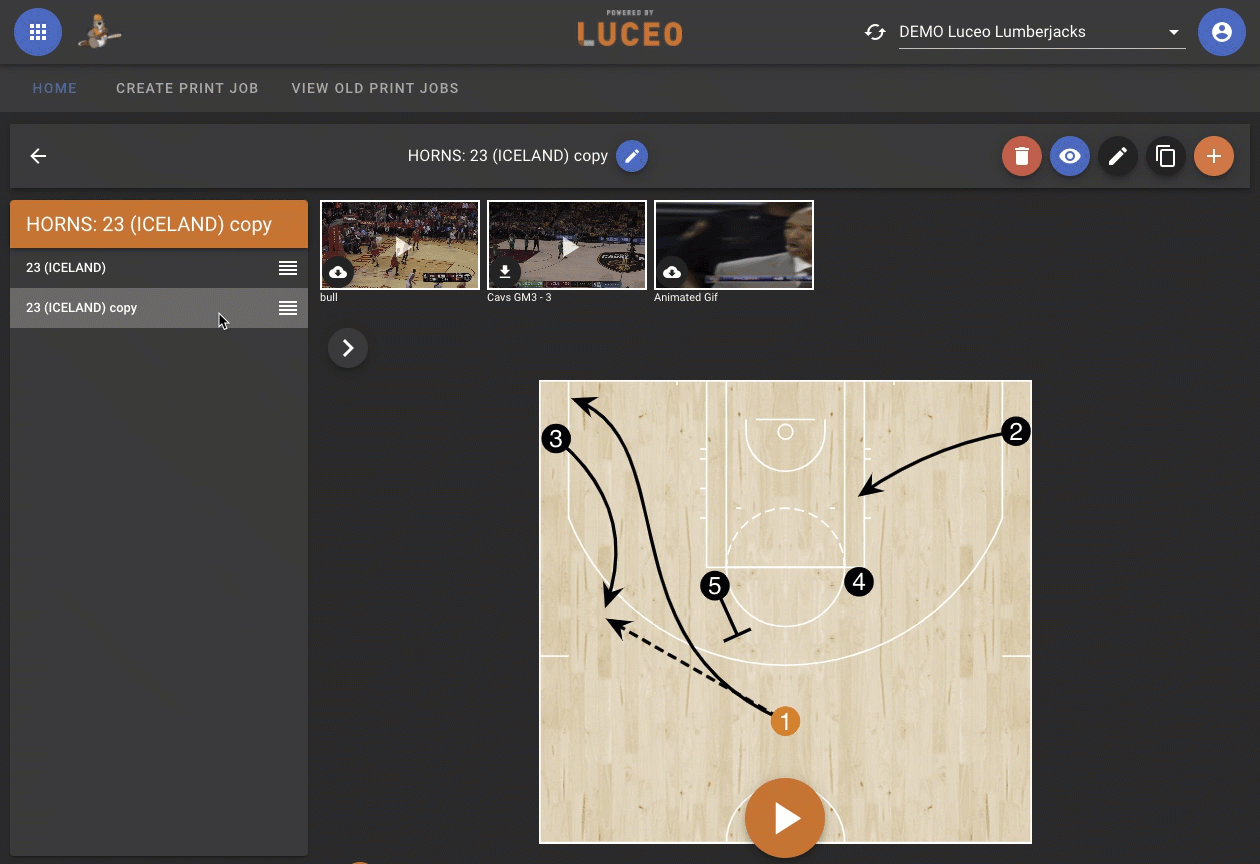Manage Concepts allows you to add existing Concepts to other Chapter "playlists" so you only have to create content once in order to access it wherever its needed.
The "Manage Concepts" function allows you to do this in two ways:
- Having same Concept appear in multiple locations
- a single version of the Concept appearing in more than one location
- editing one location updates ALL locations
- Cloning a Concept and moving it to a new location
- creates an exact copy of the original Concept
- editing one location updates ONLY that location
*NOTE: Manage Concepts also creates a pathway to the image, video, or animated playbook assets stored in the Concept so you don't have to recreate them - saving you time (and storage space if you DO NOT create a clone).
SAME CONCEPT, MULTIPLE LOCATIONS
There are a number of scenarios where you might want to view the same Concept in multiple different Chapters. For example, saving plays from your Playbook into your TimeOut Menu or adding Important Plays from an opponent's playbook to your Game Plan reports.
1. Select the Chapter you want the Concept to appear in
Here i'm going to select my TIMEOUT MENU Book and then go to my HORNS Chapter and select the gear icon in the upper right-hand corner:
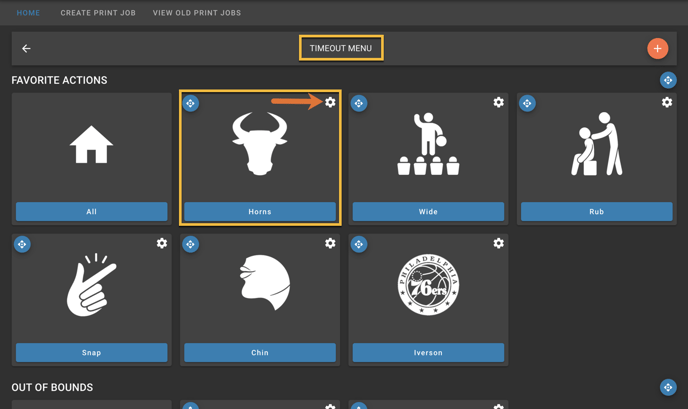
NOTE: You always select "Manage Concepts" from the Chapter you want to add Concepts to - this means you may have to create a new Chapter if your desired location doe not exist yet.
2. Choose "Manage Concepts" from the Chapter options menu
Next i'm going to scroll down the EDIT CHAPTER menu to the blue MANAGE CONCEPTS button:
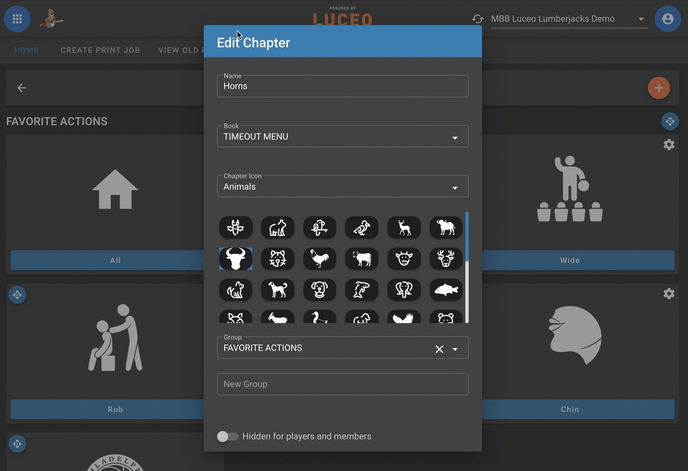
3. Choose the location of the original Concept you created
Now I want to navigate to the Horns Concept from my Playbook that I want to add to my Horns Chapter in my TIMEOUT MENU Book.
First, I click on my TEAM IDENTITY Book, which is where I stored my team's playbook:
NOTE: See How the Chapter options in the middle column change. Selecting a Book will only show you the Chapters within that Book.
Choosing how you name and organize your Books, Chapters & Concepts is important for managing your library effectively. More can be read about that HERE
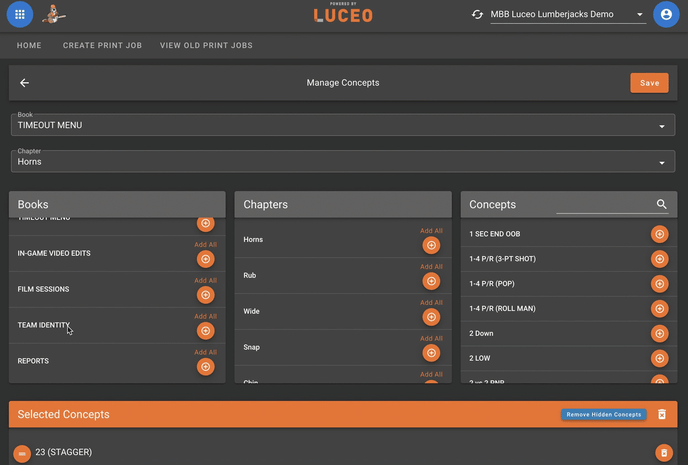
Next, I'm going to choose my Horns Chapter from my playbook options in my TEAM IDENTITY Book and then select the Horns Concepts I want to add to my Horns Chapter in my TIMEOUT MENU Book, 23 (ICELAND):
NOTE: if you made a clone then select the copy - ex: 23 (ICELAND) copy
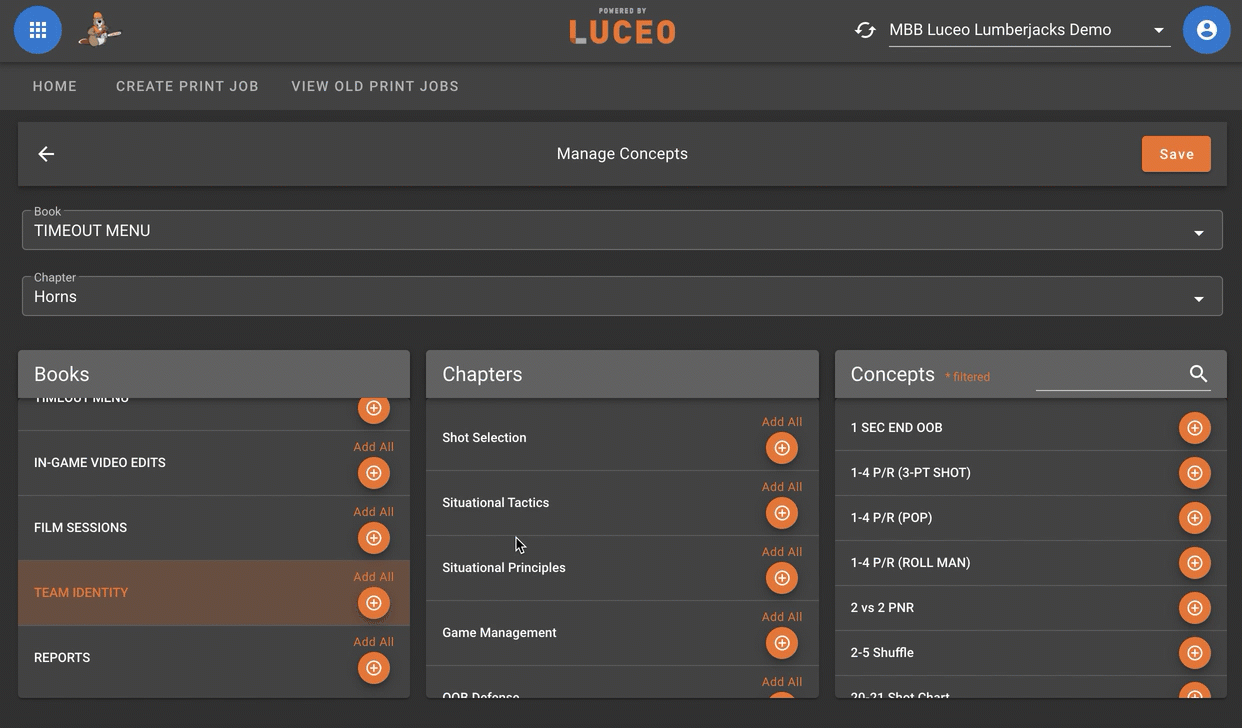
Finally, I'm going to double-check my Selected Concepts to make sure they are there and then hit the "Save" button to save that selected play into my Horns Chapter in my TIMEOUT MENU Book:
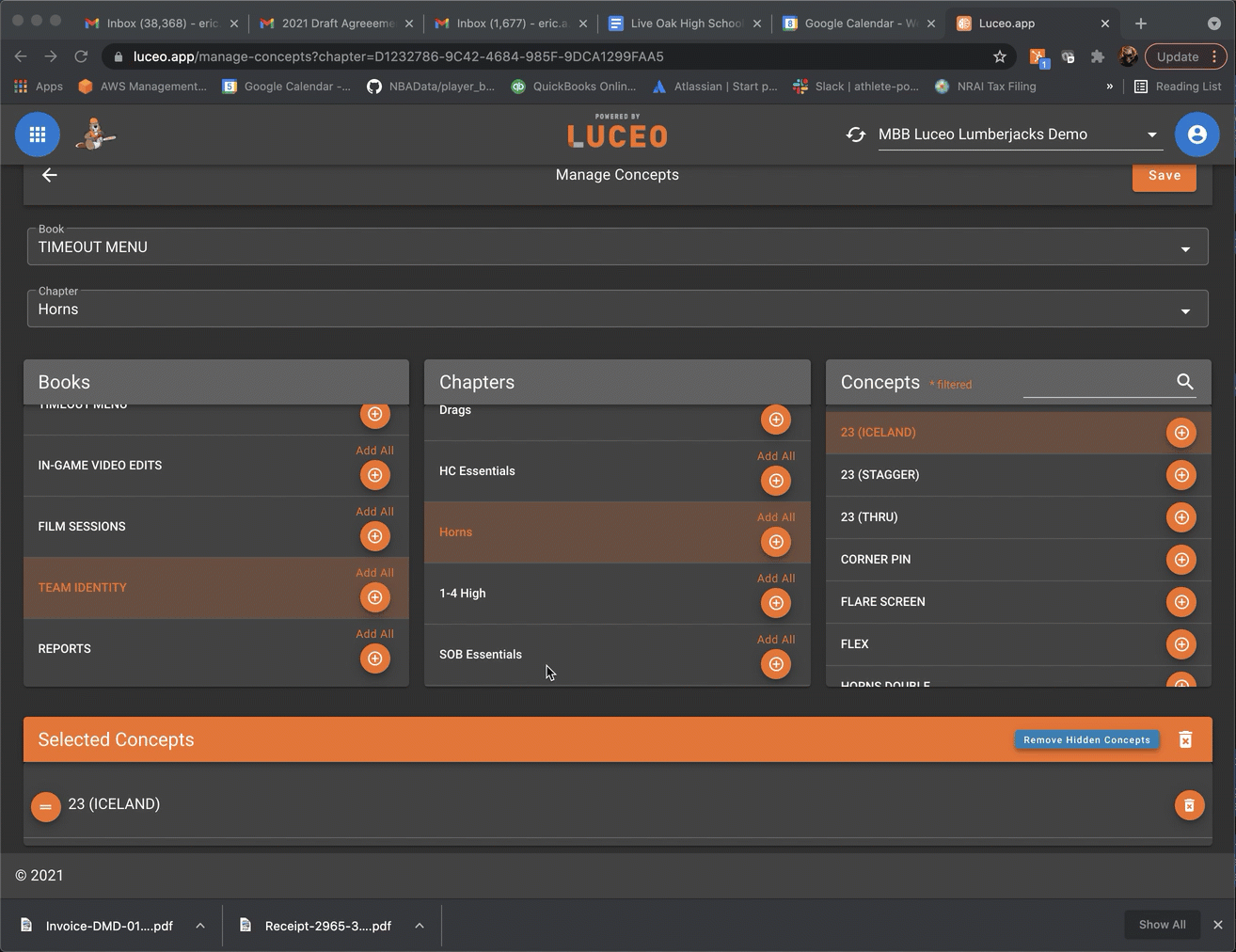
CLONE CONCEPT, NEW LOCATION:
There are also scenarios where you may want to clone a Concept so you can edit its content without changing the original. For example, you may want to take 3-4 specific video clips from in-game edits and add some additional content (slides, data visualization) to create a Coaching Moment tailored around a specific point of emphasis.
1. *Clone existing Concept in current Chapter location
*This step is only necessary if you want to create an exact copy that you can edit without changing the content in the original Concept:
Go to the Chapter that already has the Concept you want to create a clone of and create a copy:
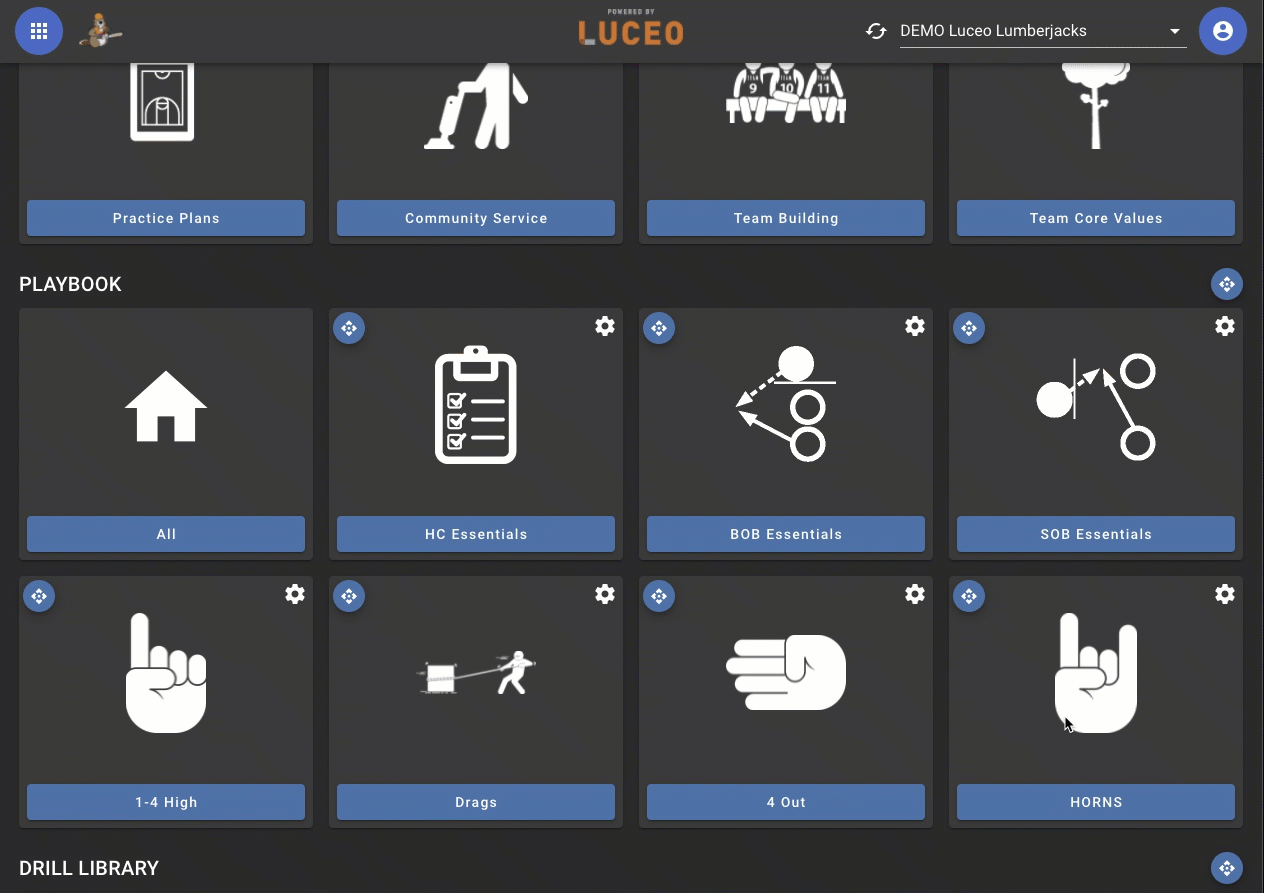
The next steps are the same for managing concepts as those above, but you'll be adding the cloned concept instead of the original:
2. Select the Chapter you want the (cloned) Concept to appear in
3. Choose "Manage Concepts" from the Chapter options menu
4. Choose the location of the (cloned) Concept you created
5. Erase the cloned copy from the original Chapter location