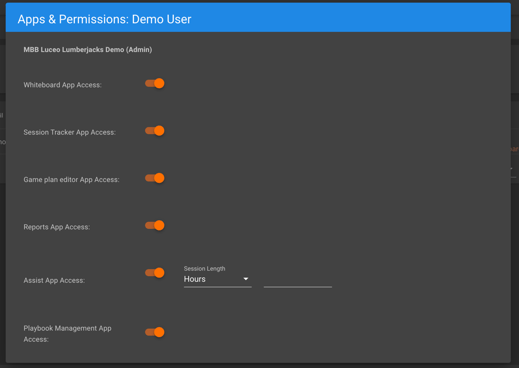How to handle the basics of setting up your account, adding/removing users & changing permissions.
Learn About:
Setting up your Luceo account
This article shows you how to activate your Luceo account, navigate to the different apps, and invite other users to your team.
Setting or resetting your password
- You will get an email from accounts@luceosports.com asking you to set your account password. Click the link and set your password.
- Your account is now activated, and you can log into any Luceo app you have access to!
NOTE: If you do not receive a welcome email please check your spam filter OR go to the LUCEO.APP login screen and hit "forgot password". This will send you a new email for resetting your password, which you can then use to login to your account.
App Launcher, Profile Setup & Changing Password (on Browser)
- Once you activate your account and log in, you will end up at your Luceo app launcher.

- If you want to add a profile image, reset your password or create a full user profile open the menu on the upper-right next to your name (ex. Luceo Sports) and Select "Edit Profile" and it will bring you to this screen:

- Below is a description of every app shown in the app launcher:
- *Luceo.app: Home to your personal coaching portfolio, your team's knowledge library, and any of the coaches teaching coaches on Luceo's platform!
- Sessions: Track any and every interaction - or session - you and your staff has with players, and start understanding how your development plans are truly working. Plus, you'll finally be able to always accurately answer the question "when was the last time we ran that in practice?".
- Assist for iOS: Assist by Luceo Sports is our mobile app. It's every person's home base, their one source of truth. Plus it's home to all of Luceo's learning games and your coaching tools - both remotely and in the huddle!
- Game plan editor: This is pretty straight forward - it's where you create and edit your game plans and other reports!
- Assist Usage Reports: Same story, it is exactly what you probably expect it to be. Get summary and detailed usage reports to see what and how your team is reviewing everything.
- Team Setup & Settings: This is where you can add new users and manage their permissions. You can also add "stub users" here. If you have a package with custom branding, you can manage those settings here as well.
- Public Coaching Profile: Inspired by our work with NBA coaches during their job search and interview process, Rising Coaches members can create a public coaching profile to share with others.
- Rising Coaches Community: Connect with other coaches in a LinkedIn styled online community powering Rising Coaches.
- *If you want to return to the app launcher from your Luceo.app account library screen to select another app press the blue icon in the upper-right corner of your screen and select "Profile" from the drop-down menu:

Adding Personnel to Your Team
There are two main ways to add personnel to your team. You can create full user accounts that will grant them access to your account library. You can also add personnel that you wish to use in various tools - such as gameplans, sessions and play diagram labels - but who do not have access to your account library.
Adding account users
Create new user accounts for team members, set their role and app permissions, and send email invitations.
- Go to the app menu using the profile dropdown (shown above) to visit the Team Setup & Settings app (https://admin.luceosports.com )
- Click the orange "+" button in the top right
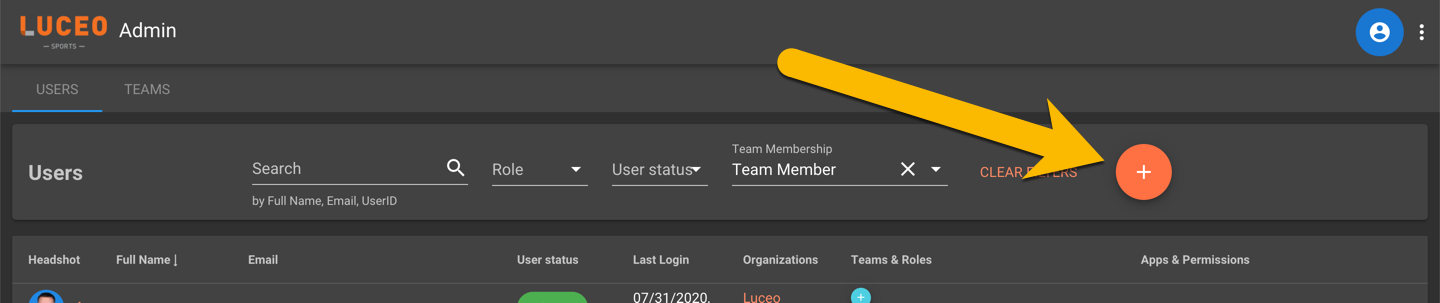
- To invite users to your account, fill out ALL the fields below and control which apps you want them to have access to. (list of app can be found above)
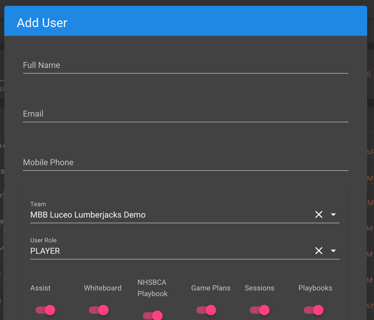
- After this, the user will have an account status of "Invited". Once they set their account password, the status will change to "Active"
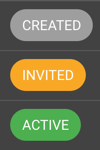
Creating Players for play diagram labels, Gameplans & Sessions Reports
There are three features in Luceo that you will want to have your roster players appear in. If you are creating accounts for all of your players to access Luceo this will take care of itself.
However, sometimes you may want to use the player roster without granting the players (or staff member) access to your Luceo account.
Follow these steps:
- Hit the orange button like you would for creating a regular account user, but:
- Do not enter an email address
- Turn off ALL app toggles
- This will result in a user with status = "Created". You can invite them at a later time by:
- Clicking on their name, adding their email address
- Clicking on account status and sending their invite
- Clicking on their apps & permissions link to give them access to different apps.
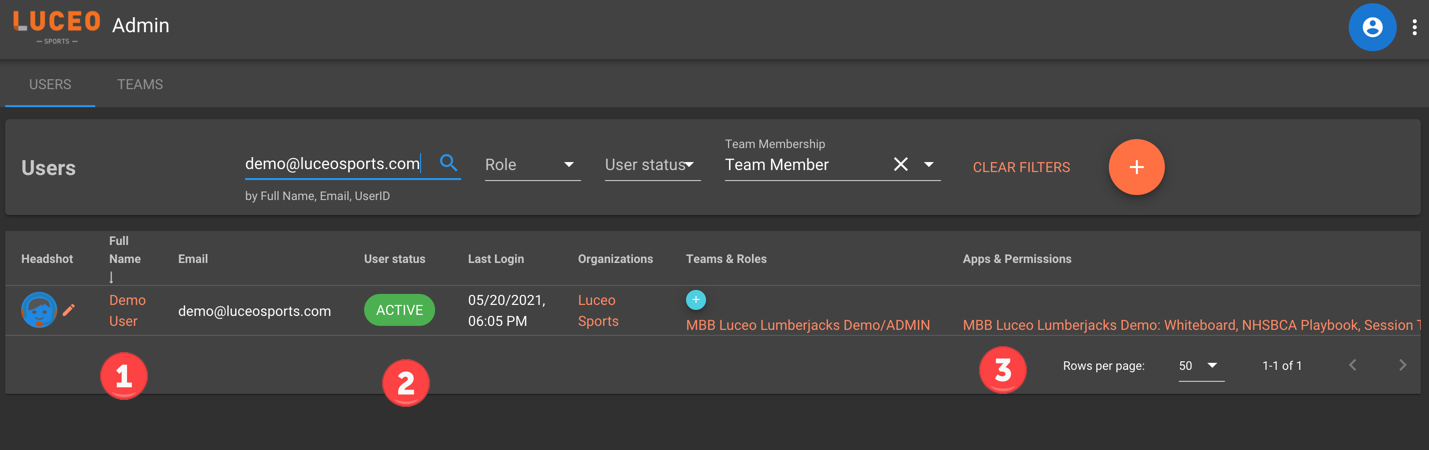
Controlling User Access
Remove other users from your account, a single team, or change their current role and/or permissions. Everything below is done in the Team Setup & Settings app: (https://admin.luceosports.com)
Remove a user from all teams in your organization
- Click on the user's link in the "Organizations" column
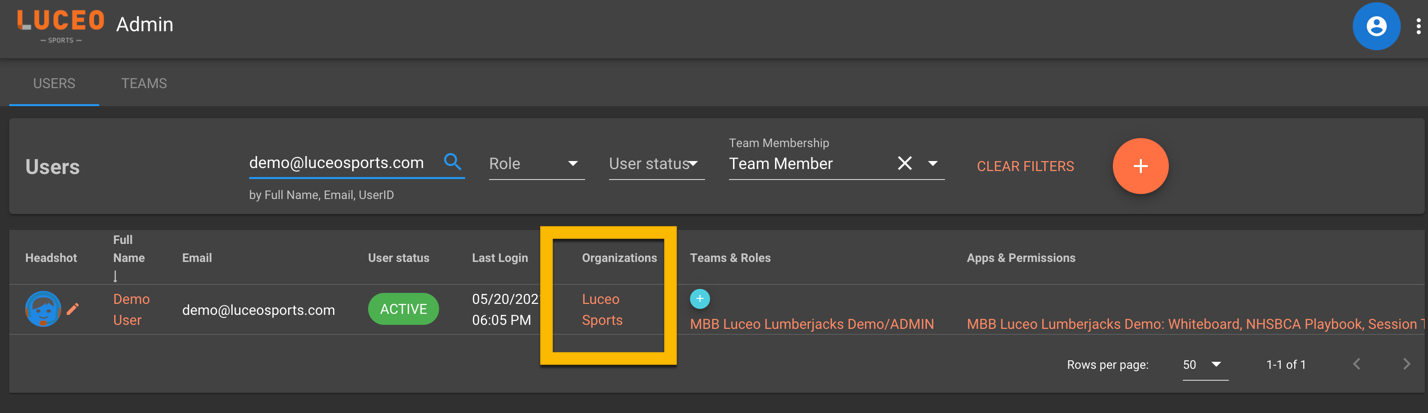
- Change the toggle from on to off
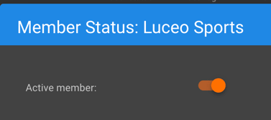
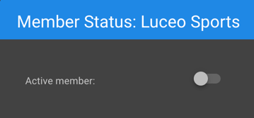
- To reactive the user, simply turn the toggle back on!
Remove a user from one, but not all, teams
- Click on the user's link in the "Teams & Roles" column
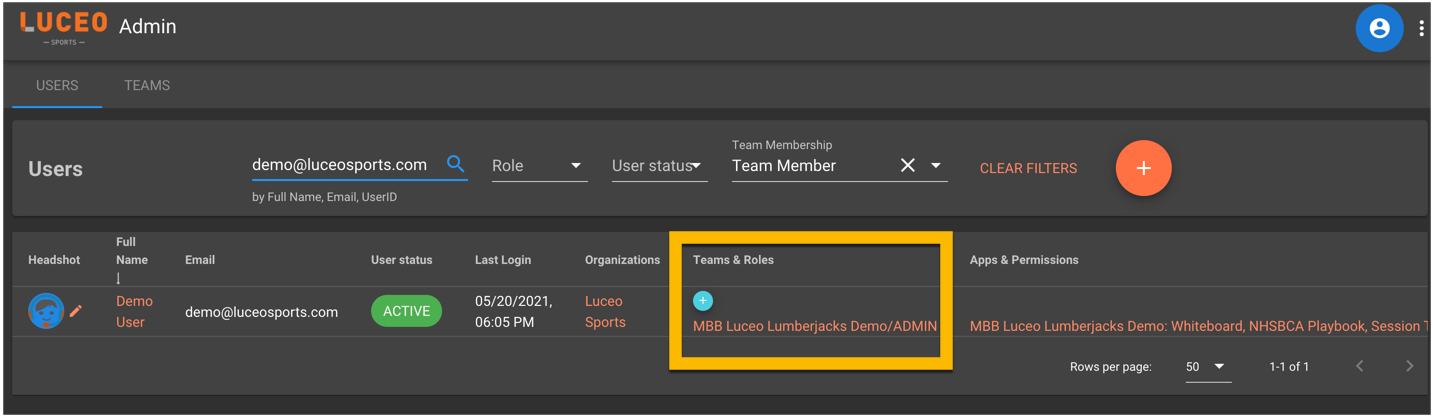
- Here you can assign the user to a different role, and remove / add them from just that team - while keeping their account active
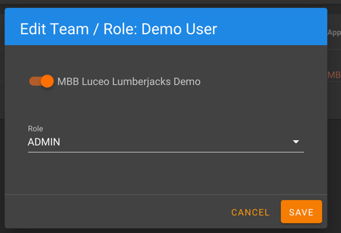
Change a user's app permissions
- Click on the user's link in the "Apps & Permissions" column
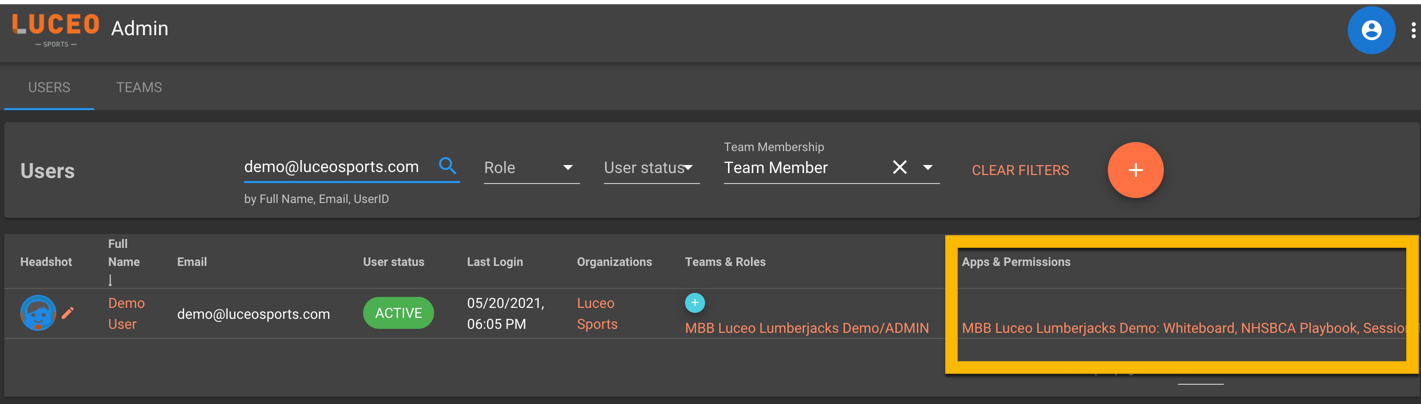
- Here you can turn any app your team has access to off and on, as well as set any app specific permissions such as Assist's self-destruct timer.