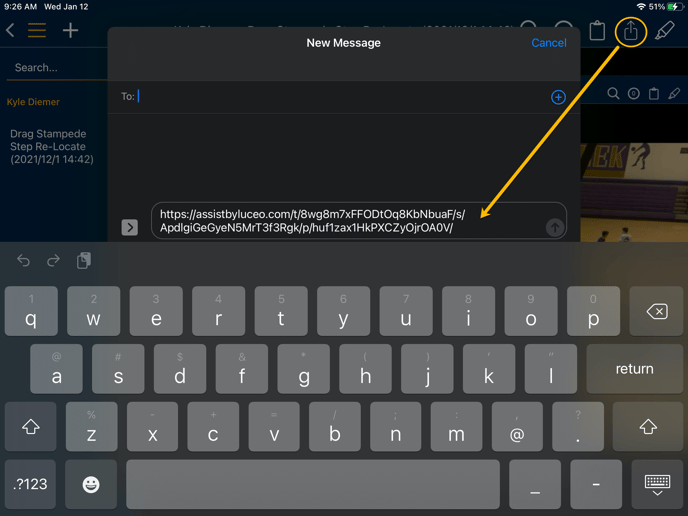Use the ASSIST mobile app to record your coaching moments, save them and share them with others.
Covered in this tutorial
5 STEPS TO RECORDING COACHING MOMENTS
Once all of your content is organized you are ready to record your coaching moment. The layout of ASSIST mirrors how you organized your knowledge library in LUCEO.APP exactly. This allows you to record a presentation of your lesson with voice-over, visual aides just as you would in a live practice or film session:
- Open the Luceo ASSIST Mobile App on your phone or Mobile Device
- Go to the location that you put the content for your lesson
- Hit the record button, (upper-right of screen) and record your moment
- On phone, hit the 3 dots in the upper-right to reveal these buttons
- Hit record button to stop recording, name your moment, and save to desired location
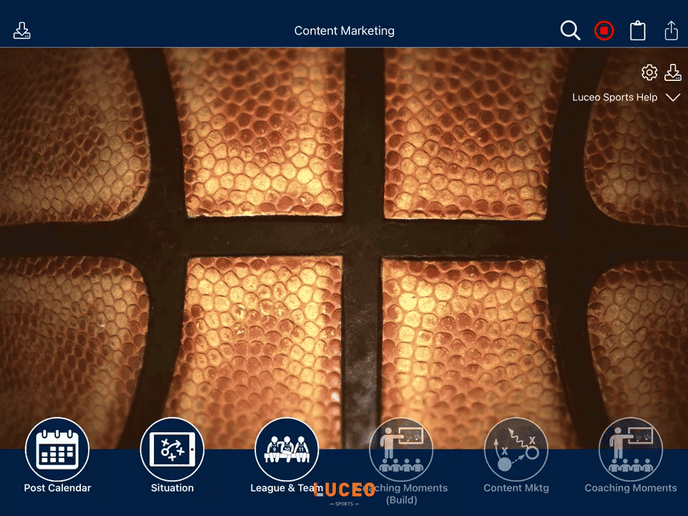
SAVING TO A LOCATION
Once you are done recording the save option menu will open. NOTE - if you record over a single concept the menu options will default to that location. For example, if you record a walkthrough of a single play from your playbook you can just hit "save" and your moment will save in the same location the play is in. (See image below)
Players and Members will only be able to save recorded moments to the default location. (Personally named Chapter inside a "Coaching Moments" Book that auto-generates when the first recording is saved.)

Type the name for the recording and save it to the desired location by doing the following steps:
- Choose the Book name (main folder on home screen) that the desired location is in.
- Choose the Group name that the desired location is in.
- Choose the Chapter name the desired location is in.
- Choose the Concept name you want to save it in.
The recorded moment will now show up in that location.
SHARING WITH OTHERS
*Optional: If you want to share your Coaching Moment with one or more people directly you can send them a link that can be shared via text or any other social media platform.
If the person receiving the link doesn't have ASSIST downloaded on their device the link will bring them to the app store first. Only people you've added to your account, (members, players, staff, admins) will be able to open the link to view content.