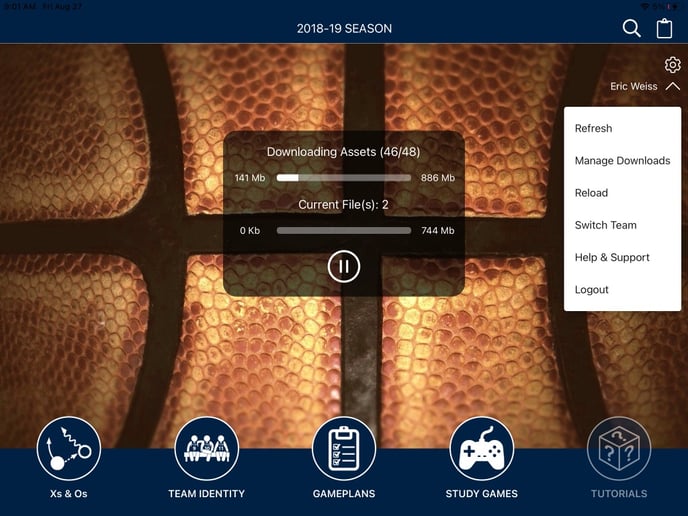Managing in-game edits for your team is as easy as 1-2-3. Here's how it works.
Why in-game edits are a game-changer
The ability to use technology on the sidelines of a game is such a recent development many organizations have not had a chance to fully realize the implications. The early attempts to integrate this technology into workflows was clunky and not a practical use of time.
Luceo has changed all that. You can now create and deliver edits anywhere:
- From the Sideline
- From the Locker Room
- From the Office or from Home
Luceo's cloud-based application let's you drag-and-drop your in-game edit from wherever you are and make them accessible to your coaches and players on their devices through the Assist app. This can be done simply and quickly enough that you can have all your post-game edits done almost immediately after the last buzzer sounds.
Being able to get these edits up and out quickly means more time for analysis, review and discussion giving your staff and players more opportunities to provide valuable insight within the flow of the game and immediately afterward.
Here's how it works:
STEP ONE: CREATE YOUR CHAPTERS IN LUCEO.APP
Go into your IN-GAME EDITS book and create the chapters you want to store your in-game edits in. Choose how you want to group your chapters to make it simple for everyone to navigate to the desired content. For example, this could be by TEAM and PLAYER, (as show below) or by GAME DATE if you wish to keep an archive of past in-game edits.
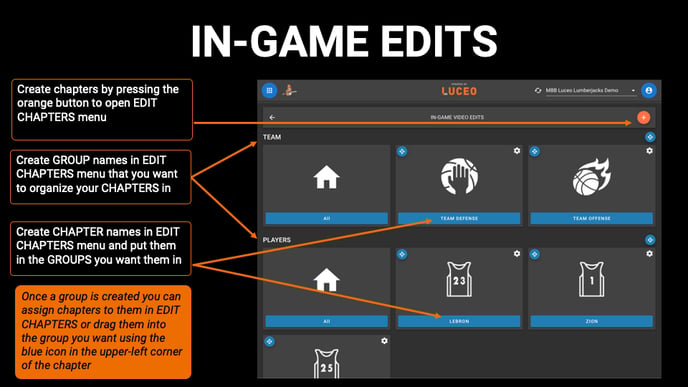
NOTE: Once a group is created you can assign chapters to them in EDIT CHAPTERS or drag and drop chapters into the group you want them in using the blue icon in the upper-left corner of the CHAPTER tile. DON'T FORGET TO HIT "PUBLISH" WHEN YOU ARE FINISHED
STEP TWO: CREATE YOUR CLIPS IN YOUR EDITOR
Use your video editor to create the clips you want to use for in-game review. Make sure to update ASSIST on all devices ahead of the game, so your in-game edits are the only things uploading during the game. (shown below)
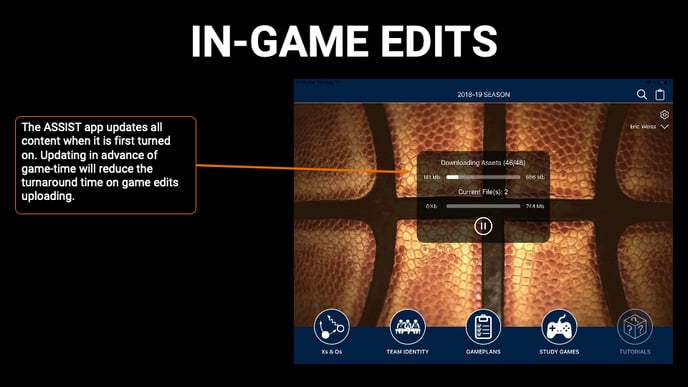
NOTE: Figure out the process you want to use for transferring clips from your editor to LUCEO.APP. It could be as simple as moving each into its designated chapter as you make it or creating folders in your editor that match the chapter names so you can easily move multiple clips at once.
STEP THREE: DRAG-AND-DROP YOUR CLIPS INTO YOUR CHAPTERS
When you are ready to transfer clips into their LUCEO.APP chapters all you need to do is select the chapter and concept you want to put them in, click the upload button and drag your clips in. This can be as simple as putting all your clips into one concept or creating a "playlist" with multiple concepts/names that match different clip content.
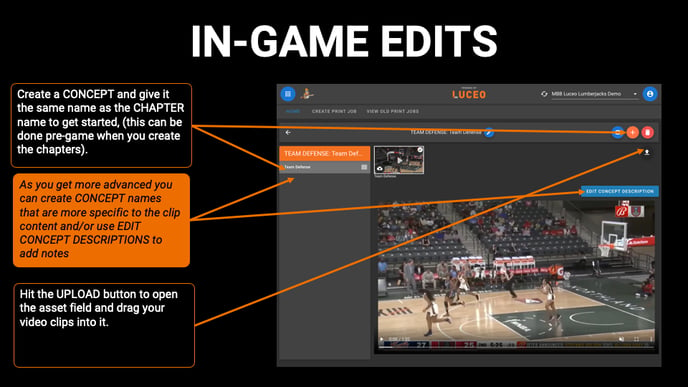
NOTE: When your players/staff are ready to view the in-game edits in ASSIST have them hit "refresh" in the options menu located underneath their name in the upper-right hand corner of the ASSIST home screen, (shown below).