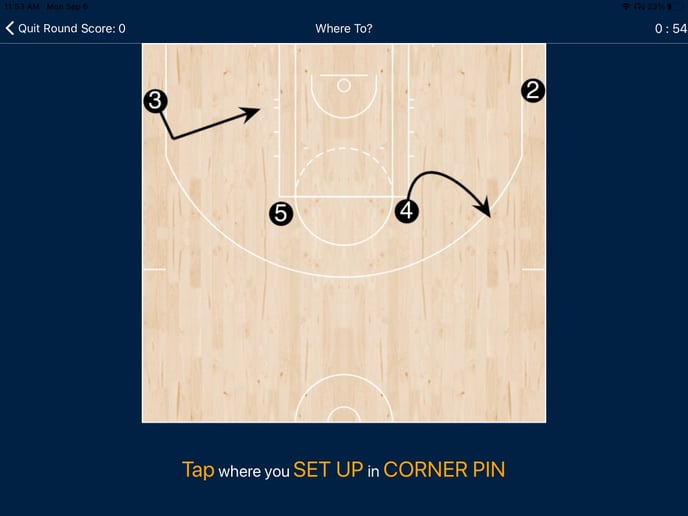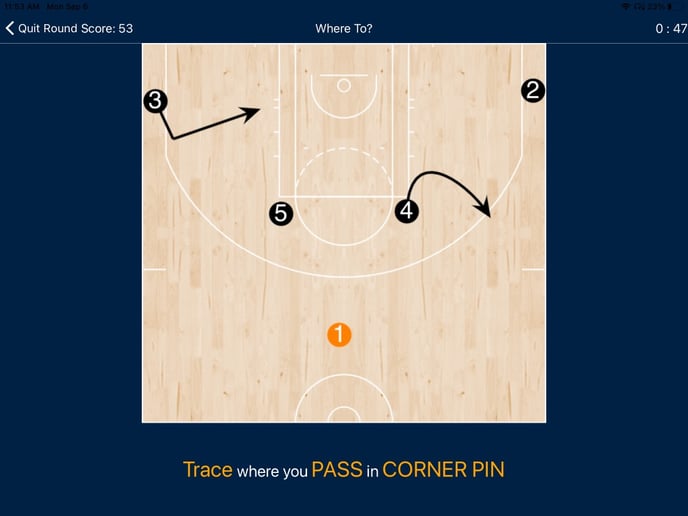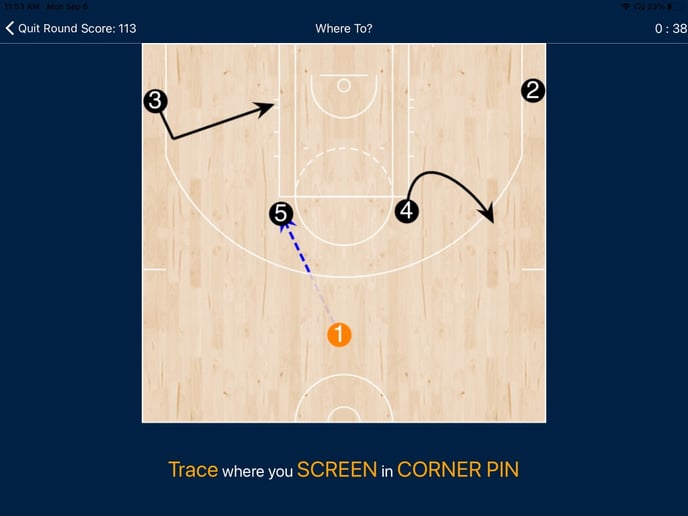Turning important lessons into competitive challenges helps engage your players to increase review and retention of critical information.
This article will provide an overview of how you can use games to tap into your player's competitive instincts by creating games for learning the key information you need them know. In this article we'll cover:
- What are some examples of games you can create?
- How to create games in LUCEO.APP
- How to play games in ASSIST mobile app:
Why games are valuable teaching tools?
Turning lessons into games is a proven way to increase motivation. Any coach who has incentivized players with the promise of ending practice early in exchange for achieving some on-court challenge has already used game-based learning. Luceo allows coaches to extend game-based learning into challenges that are available to players on their mobile phones.
Luceo games are quick, one-minute speed rounds that generate points for correct answers allowing a player to see his top score compared to the (anonymous) team-high score. Coaches can utilize these games to set challenges with rewards that are meaningful to players in order to encourage frequent, repetitive game play in order to "win" the challenge.
Repetition is the key to retention of information, as every coach knows. Luceo games allow coaches to encourage repetition beyond the bounds of live practices and film reviews by creating competitive learning opportunities that are available to players wherever they are and whenever they want to compete.
READ ASU'S CASE STUDY to learn more about how learning games impact team success.
Using Leaderboards to motivate & engage your players
For example, coaches could set a game-based challenge for whoever sets the "Team High" score for knowing the personnel keys of the opponent gameplan on game-day. Just make a slide with the personnel keys and have the players text a screenshot of the game's leaderboard from their phones to the team chat thread whenever they set the high score.
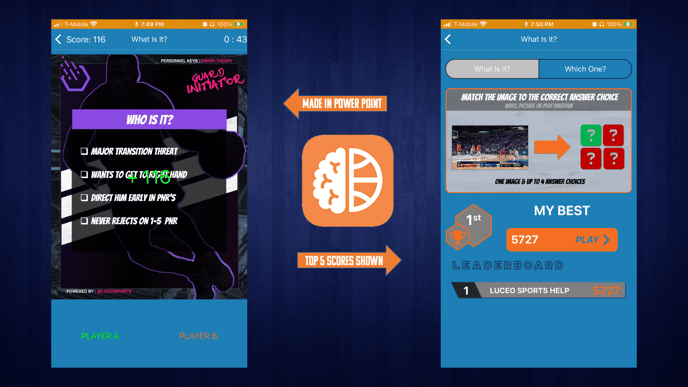
By creating a time frame for each individual game - say, starting after morning/afternoon walk through and ending before pre-game review - players are incentivized to review the key points you want them to know frequently throughout the day as the high score is likely to change often as player's compete to set the new high before the pre-game deadline.
Using advanced game settings
Pro and College subscribers can unlock the additional game customization features seen below:
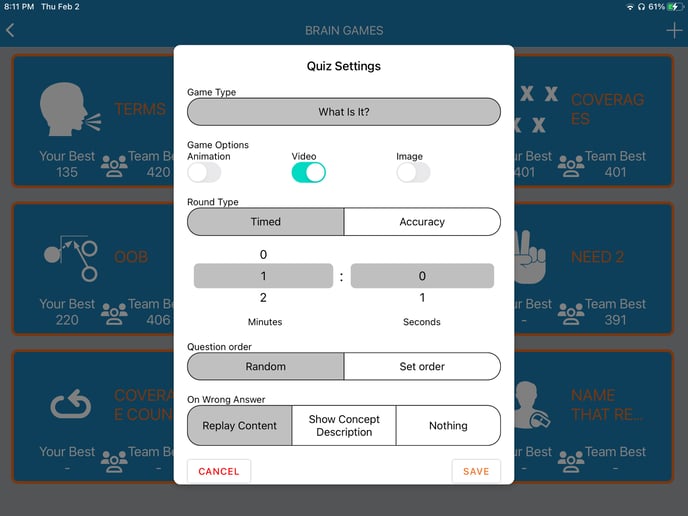
These features allow you to control everything, from the type of game to the type of assets shown, allowing you quickly convert your coaching library into "quizzes" to challenge your players and help them learn.
Choose if you want a timed game and set the length of the round or choose accuracy and select what percentage of correct answers are required to pass the round. You can even choose what you want your players to see when they get a wrong answer to help reinforce important points.
There are two ways to access this menu from the Assist app, depending on the Book type the game is in:
1. Game Books: Press-and-hold on the Chapter Icon
2. Concept Books: Double-Tap on the Chapter Icon
You can read more on Book Types HERE
What are some examples of games you can create?
There are a number of game examples you can try for yourself located in the LUCEO LUMBERJACKS DEMO account using the ASSIST app.
Here are just several examples of the types of games you can create:
.jpeg?width=688&height=516&name=Game%20menu%20(1).jpeg)
How to create games in LUCEO.APP
- Create a "Game" Book if you only want to create a few stand alone games
- Create a Chapter inside, choose a title for the game and hit "PUBLISH", OR....
- Create a "Concept" Book if you want to group games together with other study material
- Create a chapter inside, choose a title for the game and hit "PUBLISH"
- Select the gear icon in the upper right-hand corner of the chapter
- Hit the "Act as Memory Games" toggle in the pop-up menu
Game Books, (like shown in the image above) are good for storing a smaller number of games because you can't group them into categories. These Books are better for material you want your players to drill on frequently over small period of time.
Concept Books are better for building out training material for creating online lessons and then creating "quizzes" on talking points from those lessons. Use in-app recording to review playbook installs, go over game film or upload content on team terminology and test your players recall.
For more on how to create books, chapters, and concepts read HERE
How to play games in ASSIST mobile app
There are three game modes that can be created using content from your knowledge library. Depending on the concepts you use - playbook animations, images or video - all three game modes will auto-generate from the same concepts you add.
Each game awards learners more points the faster they answer correctly while "penalizing" them for a wrong answer by taking several seconds off their speed round to walk them through the correct answer.
Which One? (Play Animations Only)
This game shows the learner a single concept to identify (23 ICELAND) and lets them choose between two options. This is a very simple and effective way to help players learn which play they are supposed to be running when a specific play is called.
PLAY INSTRUCTIONS: Choose Game > Recognition > Which One?
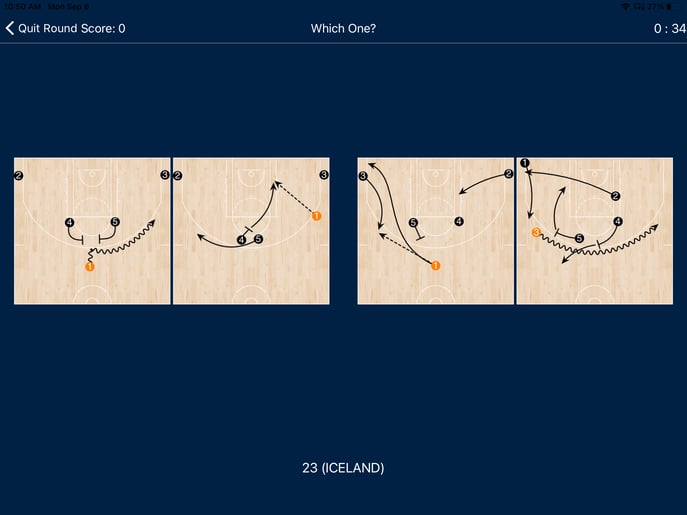
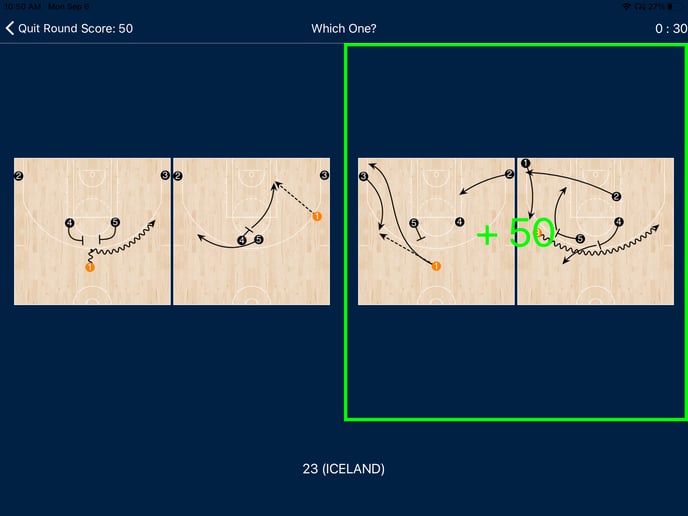
What Is It? (Video, Images, & Play Animations)
This game mode can use multiple types of content - images, video, play animations - within the same speed session.
This is great for teaching different points of emphasis for the same concept - for instance for OPPONENT PLAY CALLS you could use an:
- Animation to help players identify the play based on how its run
- A video clip to identify the personnel who run it most often/effectively
- An image to associate the biggest scoring threat on the play
PLAY INSTRUCTIONS: Choose Game > Recognition > What Is It?
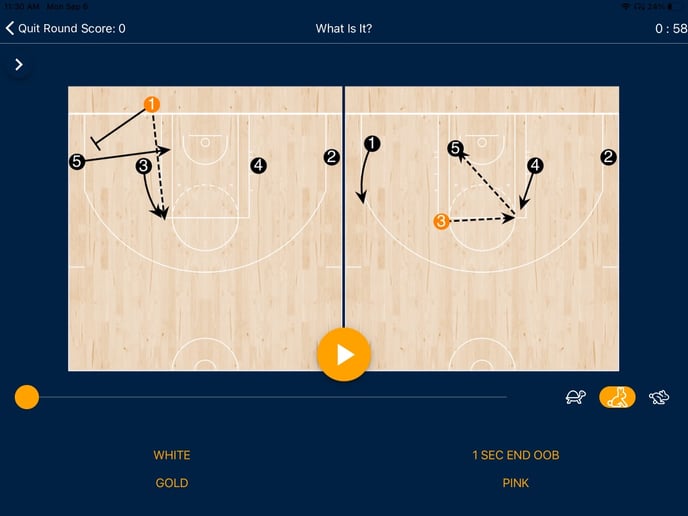
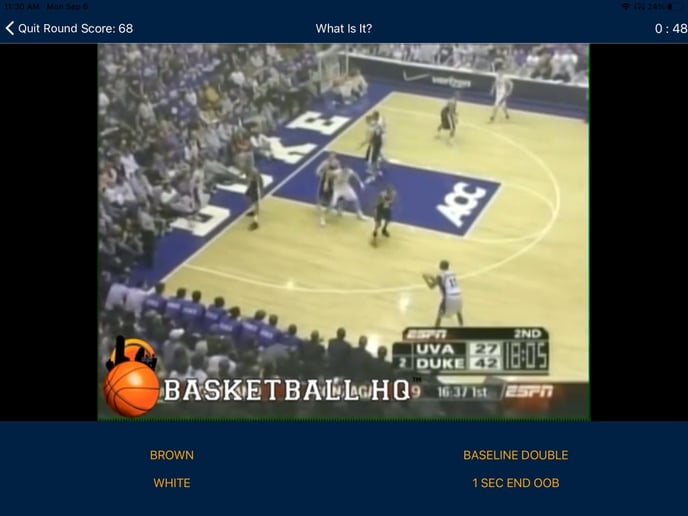
Where To? (Play Animations Only)
This game shows the learner a single concept and asks them to identify what they are supposed to do in each sequence of the play based on the position they are associated with in the ASSIST app.
This is an outstanding game mode for:
- New players trying to quickly learn a few base plays
- New plays being installed into the team offense
- Different reads off a single action
The following example is what your PG's or "1's" would see.
PLAY INSTRUCTIONS: Choose Game > Responsibility > Where To?