In this article you will learn how to upload a video file (mp4 or MOV) and/or an image (PNG file)
To upload a video or image to your concept, you will simply click the upload button on the right side.
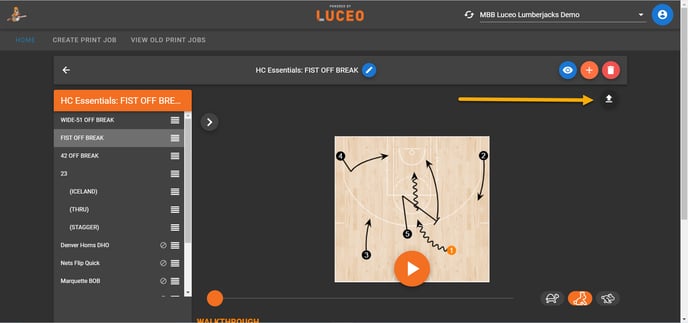
Now simply drag and drop your video into the white box. Be sure to allow the video to full upload.
NOTE: You can add as many video or images as you want and drag and drop them inside the asset window to put them in the order you wish them to be viewed.
Next Steps....
Once you've save the video/image you should decide two things:
1. What asset shows up first in the ASSIST mobile app
If you want a video clip or image to appear first then choose "set as primary". If you want a play animation to appear first then do not click this option.
If you do not choose an image to "set as primary" and there is no play animation a blank court will appear first in the ASSIST mobile app. So be sure to turn this on if you want to start with video/images.
.gif?width=688&name=Set%20as%20Primary%20(1).gif)
2. What assets do you want to download automatically when opening the ASSIST mobile app
If you are going to store a lot of video content in your library you should set all video assets to "manual download". This allows team members to choose which assets to DL to their phone on the ASSIST mobile app instead of having the system attempt to DL all assets automatically.
.gif?width=688&name=manual%20dl%20(1).gif)
