How to choose your game settings using LUCEO.APP from your browser or the Assist Mobile app
Using advanced game settings
Pro and College subscribers can unlock the additional game customization features seen below:
These features allow you to control everything, from the type of game to the type of assets shown, allowing you quickly convert your coaching library into "quizzes" to challenge your players and help them learn.
Choose if you want a timed game and set the length of the round or choose accuracy and select what percentage of correct answers are required to pass the round. You can even choose what you want your players to see when they get a wrong answer to help reinforce important points.
ASSIST MOBILE APP:
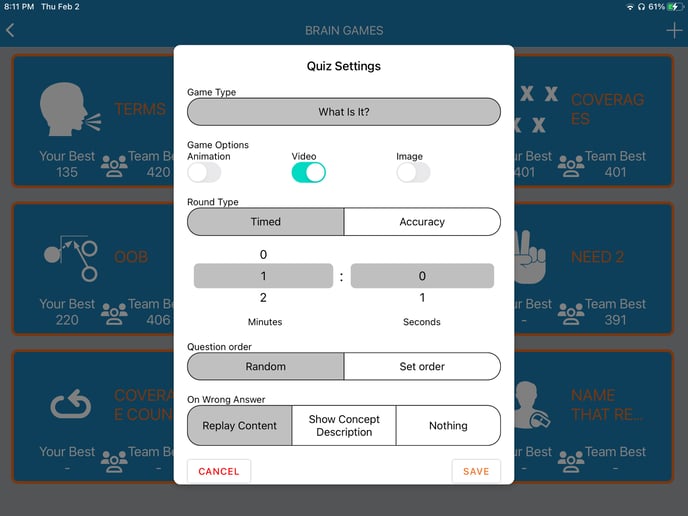
There are two ways to access this menu from the Assist app, depending on the Book type the game is in:
1. Game Books: Press-and-hold on the Chapter Icon
2. Concept Books: Double-Tap on the Chapter Icon
LUCEO.APP (BROWSER):

In the example above you see the following settings:
- Game Mode is set to "What is it?" which shows a single image or video with multiple choice answers
- Game options only show the type of asset available - only "images" have been uploaded
- Accuracy is selected as the round type. This will require the player to hit a minimum accuracy level of 70% correct answers after being shown a minimum of 20 questions
- The order is "Random" so the questions won't be shown in the same order every time
- "Nothing" is shown after a wrong answer - for flash cards this is the best option
