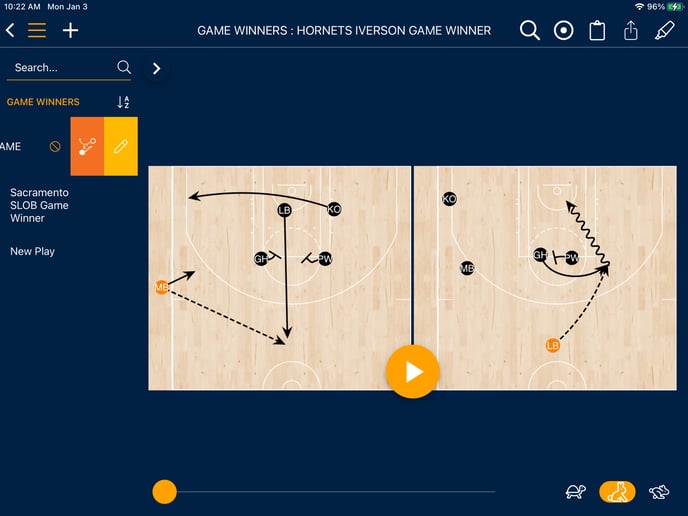This article covers the basics or how to draw using a browser (Luceo.app) or the Assist Mobile app
You can create and edit animations with Luceo.app using any internet connected web browser. You can also use Assist by Luceo Sports on any iOS or Android device while offline, and your changes will automatically publish when you reconnect.
This article will cover:
- DRAWING USING LUCEO.APP
- DRAWING USING ASSIST MOBILE APP
Drawing using Luceo.app
You can use any internet connected web browser to draw using Luceo.app! There are a few differences when it comes to using your mouse instead of your finger, and how you go about creating, editing, saving and publishing changes. Keep reading for the details.
1. Add new or edit existing Concept
ADD NEW: Click the orange "+" button in the upper-right to add a new Concept. Create a name for the Concept and then choose the "Start Drawing" option.
EDIT EXISTING: Click on the title of an existing Concept in the left-hand menu to highlight it for editing. Once selected you can press the play diagram button, (middle option) on the upper-right to edit an existing play animation or create one for the existing Concept.
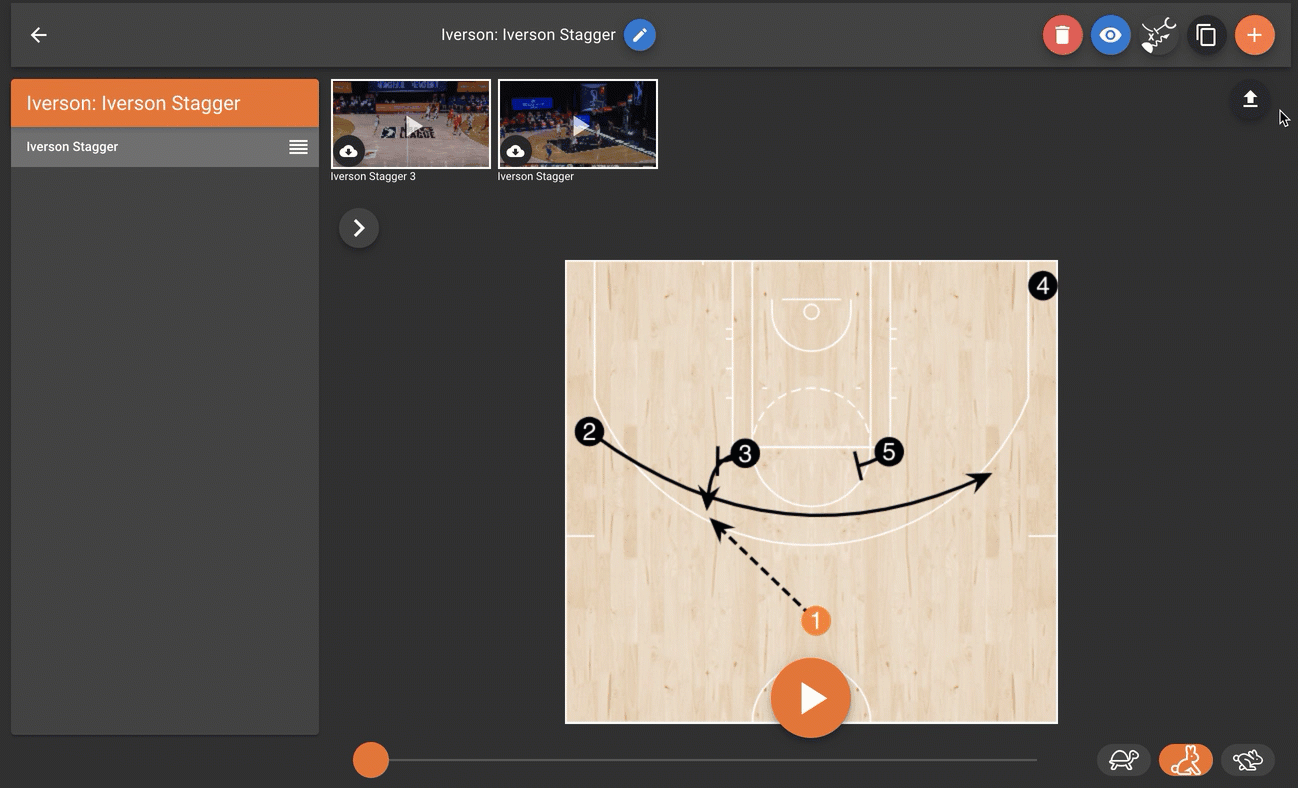
2. Using your mouse to draw
Press and hold down the mouse button on the center of a player icon (or tip of an arrow) to draw a line to wherever you want that player to move to and release the button:
(the starting point is very precise. A line won't stay on-court without an accurate starting point)
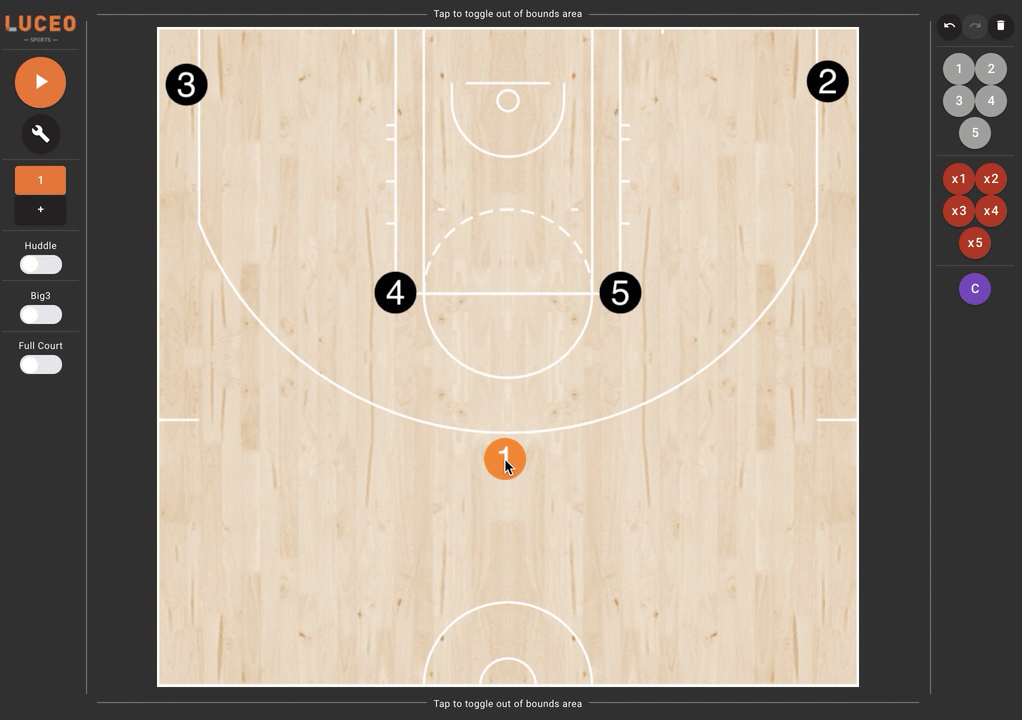
3. Save Changes
Be sure to press the orange floppy disk button, (upper-right) to save changes to your play animation. You can continue an unfinished play later, (see above):
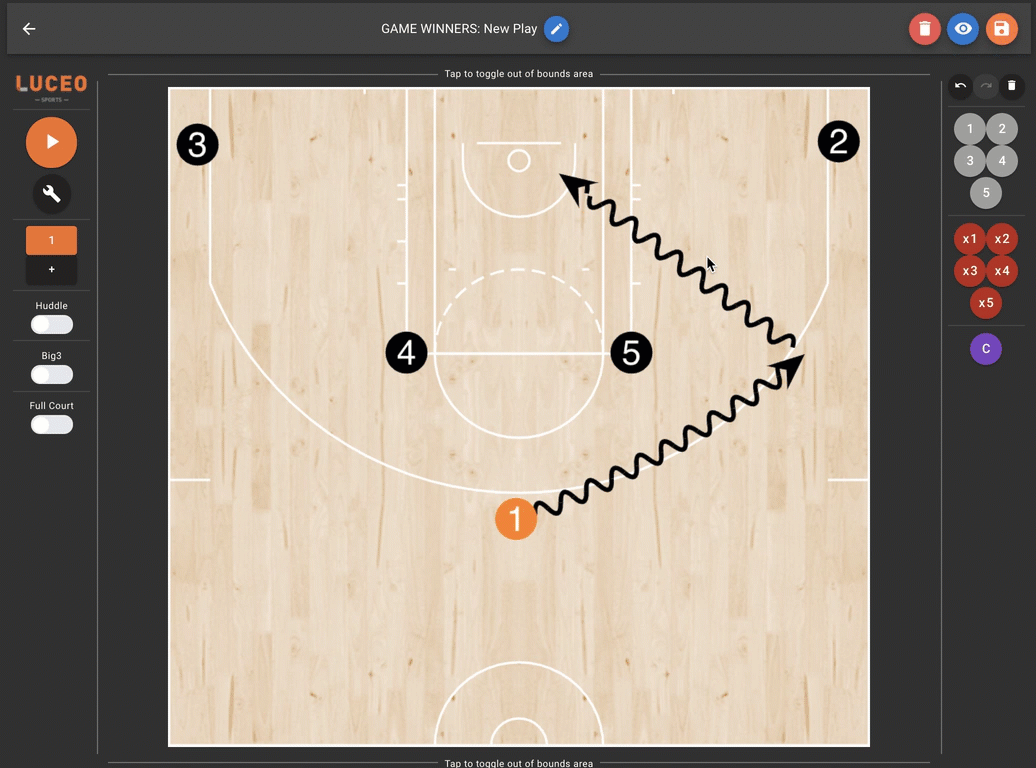
Drawing Using Assist by Luceo Sports
You can use any iOS or Android device to draw using Assist by Luceo Sports, even while offline! There are a few differences when it comes to using your finger or pencil instead of a mouse, and how you go about creating, editing, saving and publishing changes. Keep reading for the details.
1. Add new or edit existing Concept
You can add a new Concept from any screen in the ASSIST mobile app by pressing the "+" button in the upper-left of the screen.
Adding a new Concept inside the Book > Chapter you want the Concept located will set Book/Chapter name automatically.
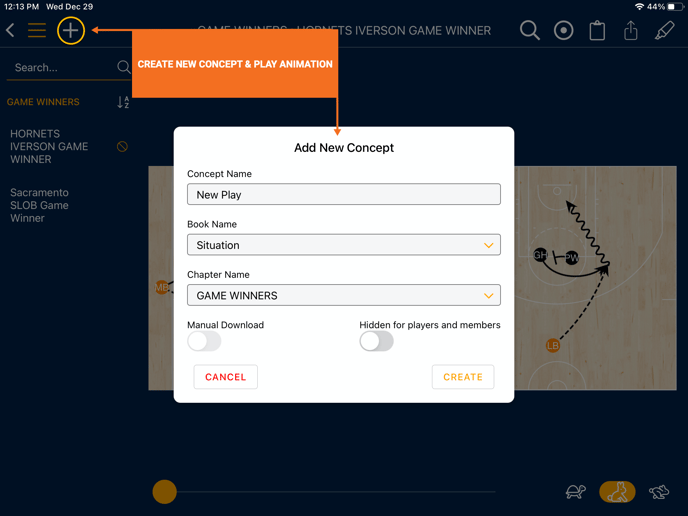
Go to the Concept you want to edit, press the Concept title and slide your finger to the left to reveal the options menu.
(Yellow Pencil edits the Concept title. Orange diagram edits animation)
2. Using your finger or Apple Pencil to draw
Drag your finger or Apple Pencil from the center of a player icon (or tip of an arrow) to draw a line to wherever you want that player to move to:
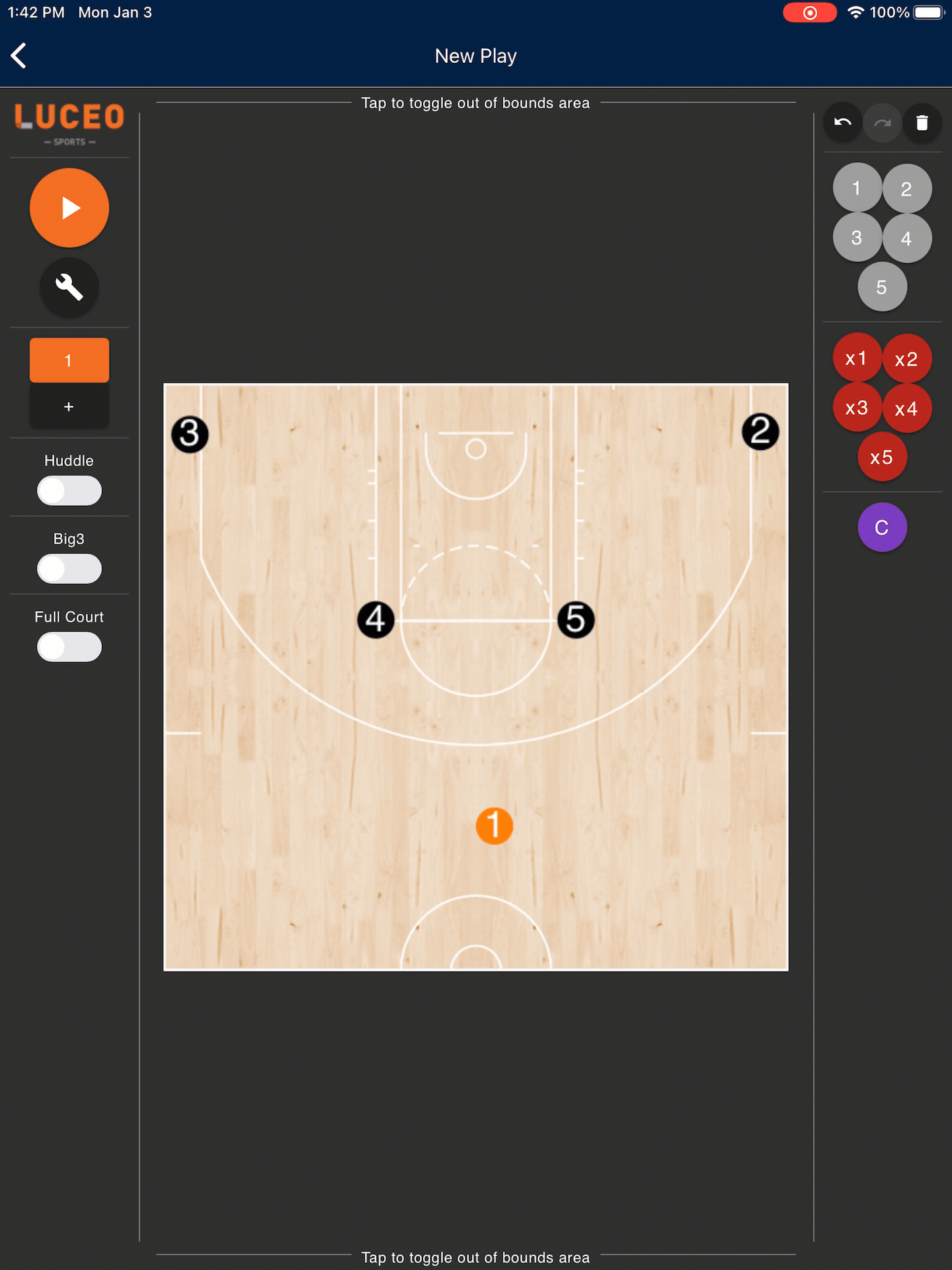
3. Finish up, then Apply Changes
Changes made to animations drawn in the ASSIST mobile app save automatically!
dddddddd