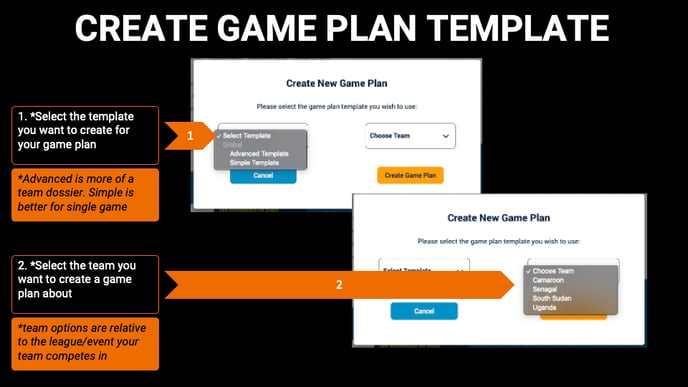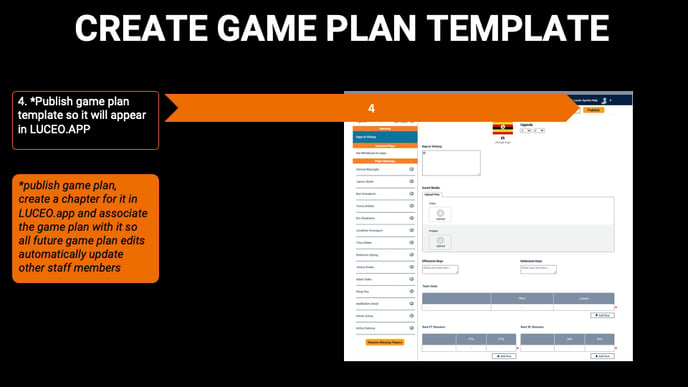How to set up the editor for seamless updates that automatically post to team members in ASSIST mobile
The first step to creating a game plan is to use the game plan editor to choose your template and publish it to Luceo.app so all the content you enter updates automatically for fast, efficient feedback from other staff members.
Navigating to the game plan editor in LUCEO.APP:
1. Select the blue icon in the upper left-hand corner of the browser window.
NOTE: If you are using your cell phone you will have to hold the device sideways to see the blue icon.
2. Select the "Game Plan Editor" from the drop-down menu.
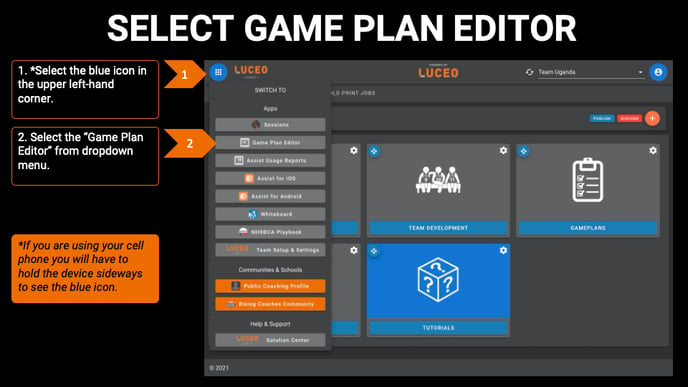
Navigating to the game plan template options
1. Select the "Game Plans" tab in the upper left-hand corner.
2. Select the team account you want to create game plans for.
NOTE: Only applies if you are a member of multiple Luceo Team accounts (ie NBA & GLEAGUE teams).
3. Select "Create Game Plan" to open the Game Plan Options menu
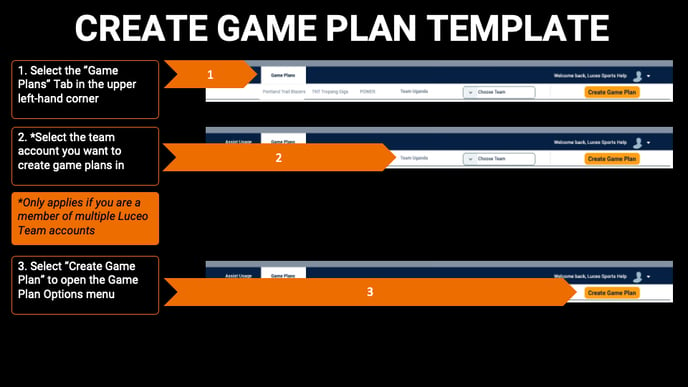
Choosing the game plan template you want to create
1. Select the template you want to create for your game plan.
NOTE: "Advanced" is more of a team dossier. "Simple" is better for single game.
2. Select the team you want to create a game plan about.
NOTE: Team options are relative to the league/event your team competes in.
3. Change the game plan template date to match the date of the game its for.
NOTE: This will help you to match the game plan template to its proper chapter in STEP TWO, (outlined below).
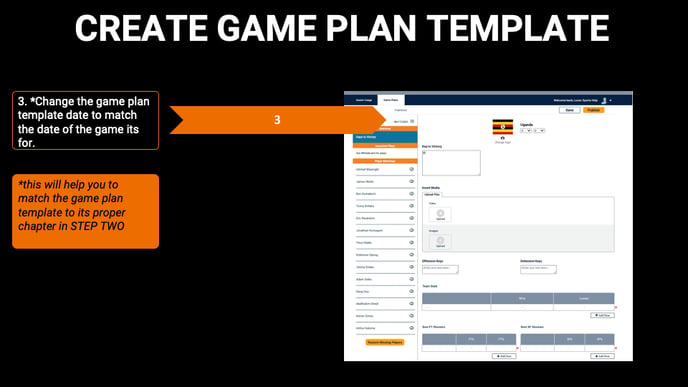
4. Publish your game plan template so it will appear in LUCEO.APP.
NOTE: publish your game plan, create a chapter for it in LUCEO.APP and associate the game plan with it so all future game plan edits automatically update other staff members. (See STEP TWO below image)